The Global Modifiers tab within the Modifiers section in Menu Admin provides the ability to add pre-set options that can be added to any menu item, offering a flexible and efficient way to manage item customizations. This article will guide you through understanding, creating, and enabling Global Modifiers, ensuring your menu items are fully customizable.
Table of Contents
- What is a Global Modifier?
- Creating a Global Modifier
- Adding a Global Modifier to an Item
- How to Enable Global Modifiers on the POS
- Multi-Location Features - Do you have multiple locations on EMS? Start here!
Global Modifiers are pre-set options that can be added to any available menu item. These modifiers include a variety of instruction prefixes such as add, side, light, extra, sub, and no, each with a corresponding price.
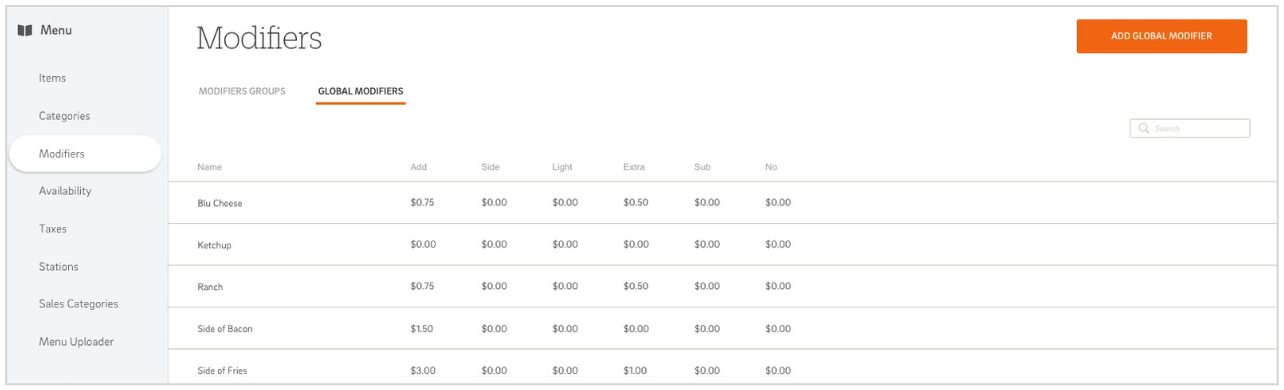
Follow these steps to create a Global Modifier in Menu Admin:
- Navigate to Modifiers Tab: In Menu Admin, select the Modifiers tab on the left-side navigation bar.
- Select Global Modifiers Tab: You will see two tabs within Modifiers: Modifier Groups and Global Modifiers. Select the Global Modifiers tab.
- Add Global Modifier: Click the orange Add Global Modifier button at the top right of the screen.
- Fill Out Add Global Modifier Edit Menu: Complete the fields in the Add Global Modifier edit menu.
- Save Changes: Press Save to apply the changes.
- NOTE: If you are making multiple edits in Menu Admin, select Save to apply & queue the changes within Menu Admin. Once you are done editing your menu, select Publish to translate all the queued saves to the POS, Online Ordering, and/or Kiosk.
Global Modifier Edit Menu:
| Field | Description |
| Global Modifier Name | Name of the Global Modifier option. |
| Instruction Prices | Specify a price for each modifier instruction (add, side, light, extra, sub, no).
- Both positive and negative values can be applied.
|
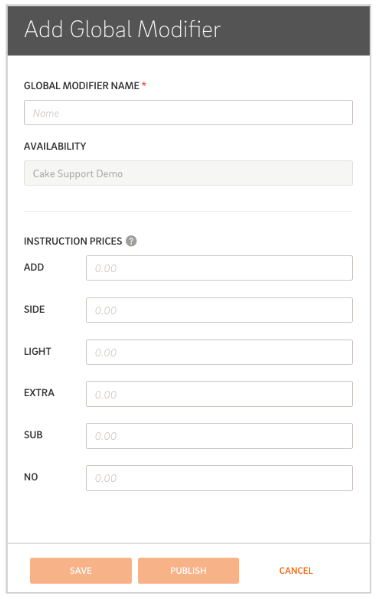
You can add a Global Modifier to an item when inputting an order on the POS:
- Select Item: Choose an item from the menu.
- Locate Global Modifiers Section: At the bottom of the modifier list, you will see a Global Modifiers section.
-
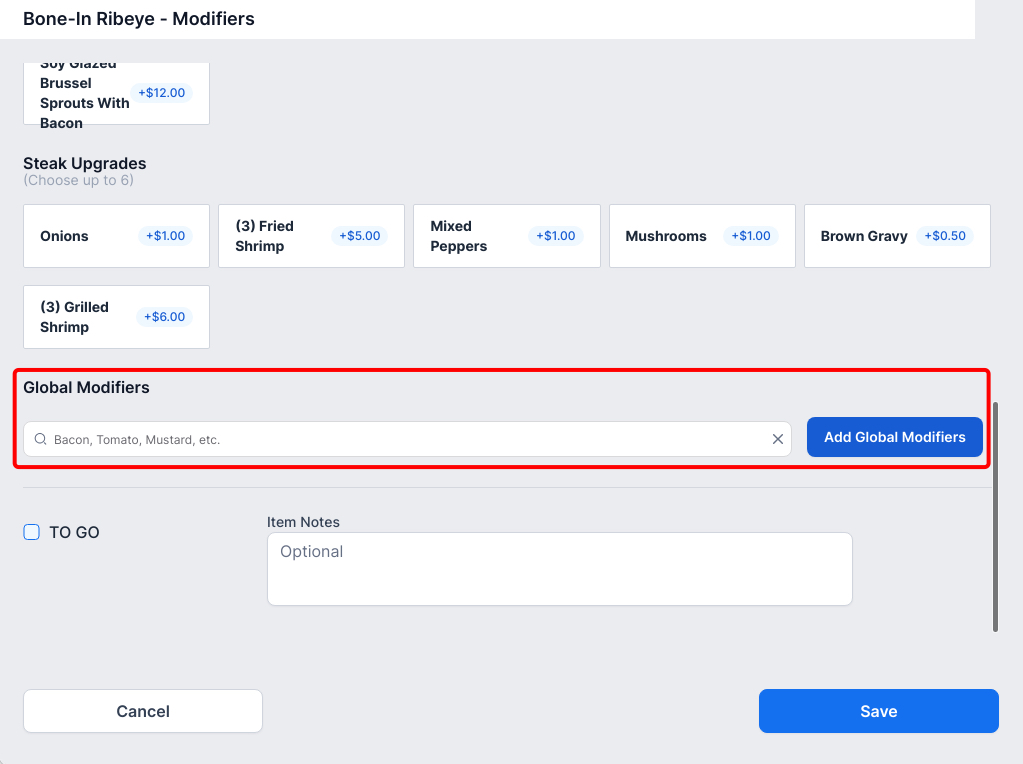
- Apply a Global Modifier: There are two ways to apply a global modifier:
- Search for Global Modifier: Use the search bar to find a specific Global Modifier.
- Add Global Modifier: Click the Add Global Modifiers button to see a list of available global modifiers and select the desired one.
To enable Global Modifiers on the POS, follow these steps:
- Access POS Settings: On any POS, go to Main Menu > Settings > System Options.
- Select Order Entry Tab: In the left-side navigation bar, select the Order Entry tab.
- Enable Global Modifiers: Toggle ON Global Modifiers – this will allow the addition of global modifiers to menu items on the Modifiers screen.
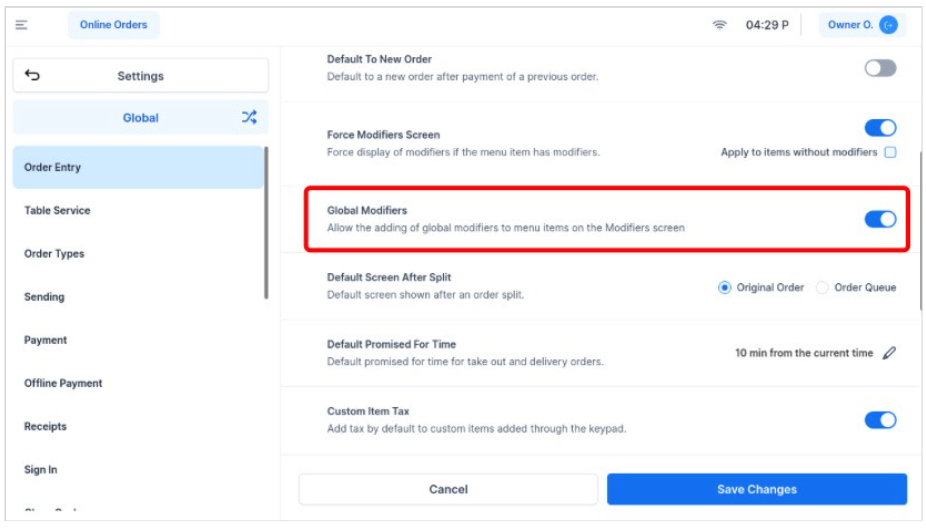
Best Practice: To ensure consistency and streamline updates across all locations, it's crucial to make all menu edits at the Enterprise Level. Editing at the individual location level can cause disconnections between the enterprise and location menus, which can result in future updates not being reflected at the location level. Always edit from the Enterprise Level to maintain consistency and ensure all locations are up-to-date with the latest menu changes.
Features:
For businesses with multiple locations, the Enterprise Menu offers enhanced flexibility and control through its multi-location features. Here’s a detailed look at these capabilities:
-
Global Modifier Creation:
- Once global modifiers are created on the Enterprise level they will be available for all locations.
- If global modifiers are created at a location level, they will only be available for that location.
- Editing Global Modifiers:
- Global modifiers can be edited on both the enterprise or location level. Please note, if global modifiers that were created on the enterprise level are edited at a location level, it will cause a disconnect between the enterprise and location level. It is best practice to make edits to global modifiers at the enterprise level.
FAQ
Q: How do I access the Enterprise Level?
A: To access the Enterprise Level, follow these steps:
- Log into CAKE Admin Portal: Log into CAKE Admin Portal and select the Menu Admin icon.
- Select the Enterprise Level: You will be prompted to select the location you would like to access. Choose the Enterprise level, identifiable by the arrow to the left of the enterprise name. Selecting the arrow will reveal the locations within the enterprise.
Q: What happens if I make an edit at the location level?
A: Editing at the location level can create inconsistencies between the location menu and the enterprise menu. Future updates made at the enterprise level will not affect fields that were edited at the location level. To maintain a seamless connection and ensure updates are reflected across all locations, always make edits at the enterprise level. If a disconnection occurs, contact support to re-establish the connection.
Q: What if I only need to update the menu for one of my locations?
A: For menu data specific to a single location, it's best to create it at the enterprise level. Use the availability field to designate which location can access it. This approach allows for easy expansion to other locations in the future by simply adjusting the availability settings.
By following these steps, you can efficiently utilize Global Modifiers within your Enterprise Menu, enhancing the flexibility and customization options available to your customers.



