Receipt settings on your POS system provide flexibility for customizing how and when receipts are printed, enabling you to reduce paper waste and tailor receipts to your business needs. This guide explains how to configure receipt settings and offers solutions for reducing the number of receipts printed during transactions.
Table of Contents
- Accessing Receipt Settings
- Receipt Setting Options
- Managing Excessive Receipt Printing
To access Offline Payment System Options, follow these simple steps on your POS system:
- Go to the Main Menu.
- Select Settings.
- Navigate to System Options.
- Click on the Receipts tab.
Once you’re on the Receipts tab, you’ll have access to a variety of settings to customize your receipt workflow.
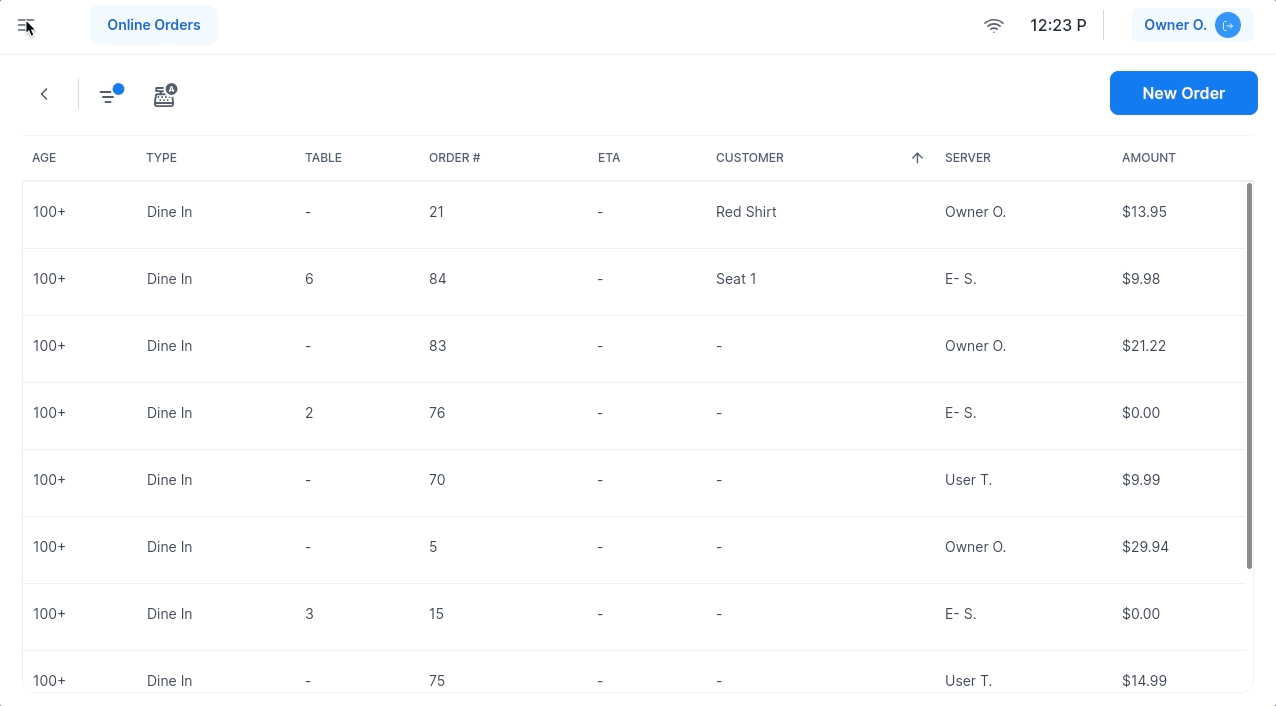
1. Print Receipts
- Toggle ON: Automatically prints an itemized receipt upon payment processing.
- Toggle OFF: Prints itemized receipts only when manually selected or requested by the customer.
- Recommendation: Turn OFF to minimize paper use while still providing customer receipts on demand.

Select which menu modifiers appear on itemized receipts:
- Unpaid Modifiers: Options without an up-charge (e.g., "Medium Rare" for a steak).
- Paid Modifiers: Options with an up-charge (e.g., "Extra Cheese +$0.50").
- Recommendation: Include only the modifiers necessary for customer clarity.

- Toggle ON: Adds a tip line to credit card transaction receipts.
- Customer Display Tipping: Enable tipping directly on Customer Display Screens or OrderPads via the Customer Display tab in System Options.

- Toggle ON: Prints tip suggestions (e.g., 15%, 18%, 20%) on itemized receipts and signature slips.
- Customization: Adjust percentages in the settings to match your preferences.
- Recommendation: Provide common tipping percentages to streamline tipping for patrons.

- Add a custom footer (up to 200 characters) to be printed at the bottom of itemized receipts.
- Use letters, numbers, and special characters for messages like "Thank you for dining with us!" or "Visit us online at [website]."
- Recommendation: Utilize this space for branding or promotional messages.
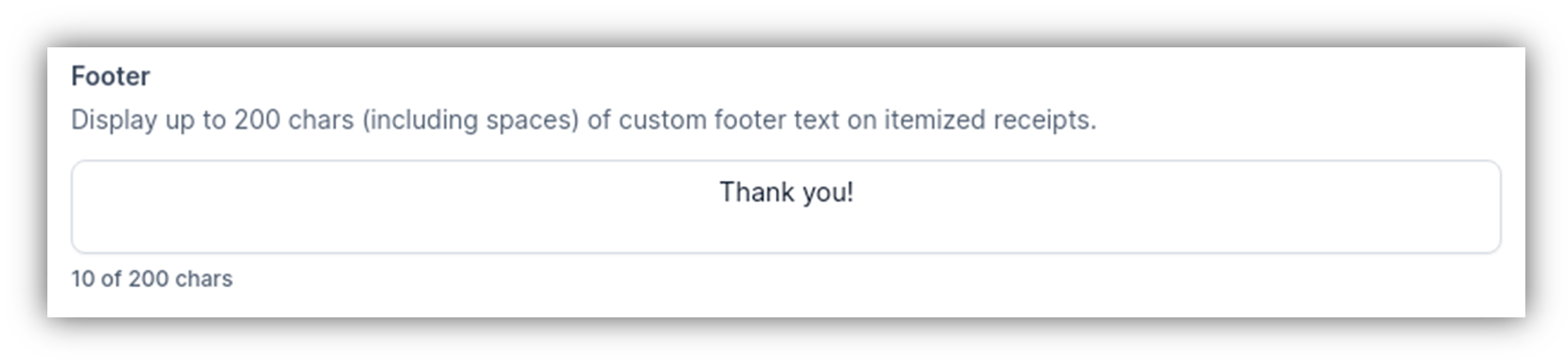
Scenario: Customer Complaints About Excess Receipts
When customers express concerns about receiving too many receipts, consider these solutions:
- Turn Off Print Receipts
- Disabling this option will only print:
- A merchant credit card slip.
- A customer credit card slip for signature.
- Navigation:
- Go to System Options > Receipts.
- Toggle Print Receipts to Off.
- Enable "Sign by Finger" (CTD Required)
- If your POS has a Customer Touch Display (CTD), enable Sign by Finger to reduce printed receipts:
- Customers can sign directly on the CTD.
- They can also opt out of receiving an itemized receipt.
- Navigation:
- Go to System Options > Customer Display.
- Toggle Sign by Finger to On.
- Turn Off Require Signature (<$25)
- This setting eliminates the need for signatures on swiped transactions under $25 for Visa and MasterCard (not applicable for AMEX or Discover).
- Navigation:
- Go to System Options > Payments.
- Toggle Require Signature (<$25) to Off.
Reducing Paper Use: Practical Tips
| Setting | Impact | Recommendation |
|---|
| Print Receipts (Off) | Reduces receipts to two slips (merchant and customer) during card payments. | Use this setting to minimize paper use. |
| Sign by Finger (On) | Allows customers to sign electronically and opt out of receiving itemized receipts. | Enable if you have a CTD. |
| Require Signature (<$25) | Removes the need for signatures on smaller swiped transactions (Visa/MC only). | Enable for faster, paperless transactions under $25. |
Example: Receipt Printing Flow
For a credit/debit card transaction, up to three receipts can print:
- Itemized Receipt
- Merchant CC Slip
- Customer CC Slip
With adjustments (e.g., turning off Print Receipts or enabling Sign by Finger), you can reduce this to just two receipts, conserving paper.
By adjusting your receipt settings, you can optimize the printing process to align with customer preferences and reduce paper waste. Always Save Changes after making updates to ensure your settings are applied. For further help, contact CAKE support via phone at (352)722-2253.



