Keeping track of employee work hours and tips is essential for efficient business operations. The Timesheets feature in CAKE Admin Portal offers a simple and effective way to manage this data. Whether you need to view or edit timesheets, this guide will walk you through the process.
Table of Contents
- Accessing Timesheets
- Viewing Timesheets
- Editing Timesheets
- Adding a New Timesheet Record
- Understanding Paid Hours
- Retrieving Timesheets Beyond 30 Days
To access the Timesheets, follow these steps:
- Log into CAKE Admin Portal: Visit dashboard.cake.net and log in with your credentials.
- Navigate to Staff: On the left-side navigation bar, select the Staff option.
- Select Timesheets: Under the Staff section, click on the Timesheets tab.
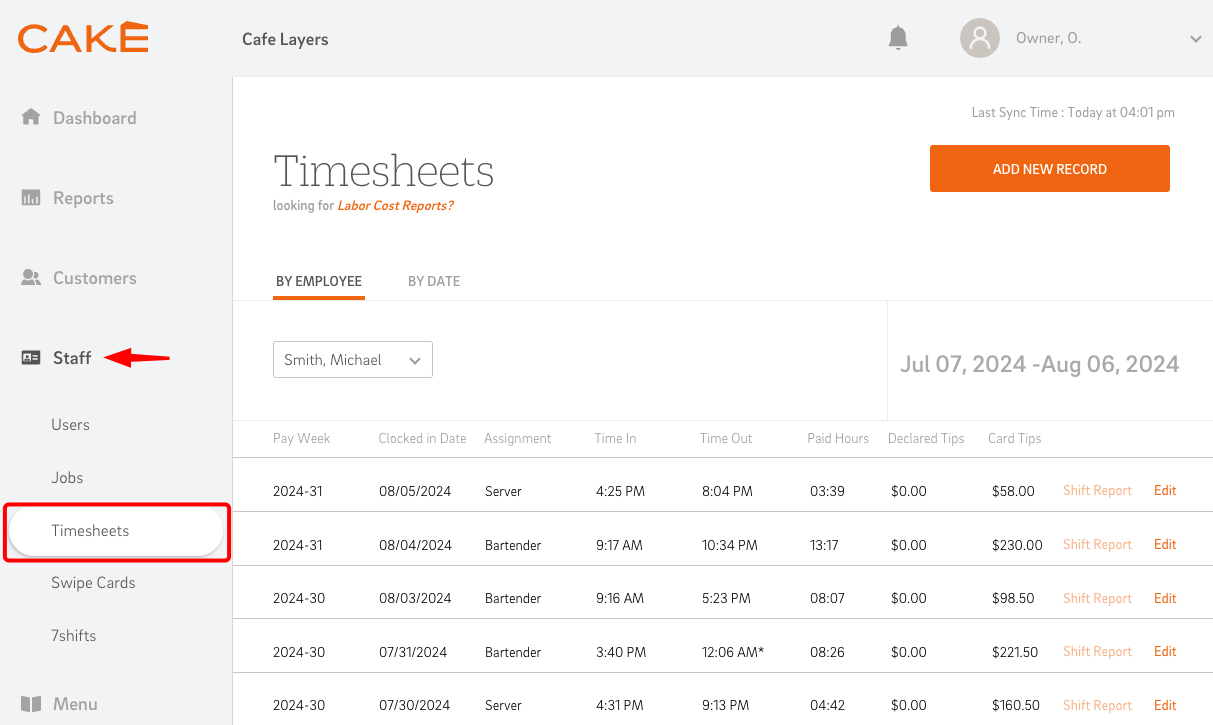
There are two primary ways to view timesheets: By Employee and By Date.
1. By Employee
- View the timesheets of individual employees for the past 30 days.
- Use the drop-down menu at the top of the report to select a specific employee. The data table will display details like date, assignment, time in, time out, paid hours, declared tips, and card tips.
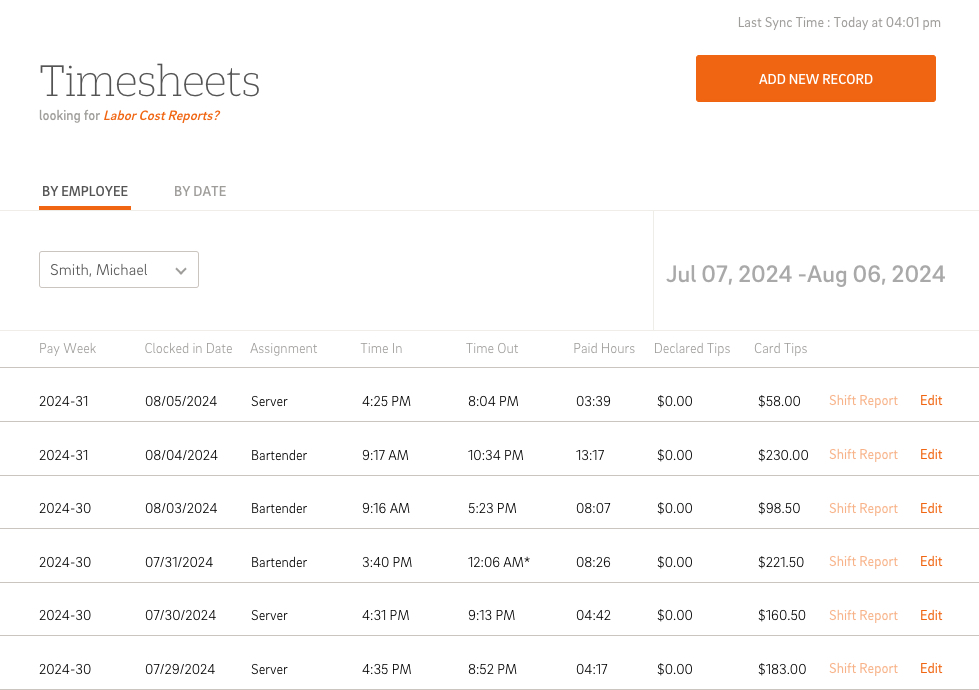
2. By Date
- View all employees' timesheets for a specific date within the past 30 days.
- Select the date at the top of the report. A list will populate with all staff who worked on that day, showing their name, assignment, time in, time out, paid hours, declared tips, and credit card tips.
The editing process allows you to correct or update work details, including assignments and time entries. Edits can be made in either the 'By Employee' or 'By Date' view.
Steps to Edit Timesheets:
- Select Edit: In the data table, click the orange 'Edit' option next to the relevant timesheet entry.
- Editing Options: Once edit has been selected, you will see the option to update the following information:
- Job Assignment: Update the job assignment for the employee if the incorrect assignment was selected.
- Adjusting Time: To edit time in or time out, select the time slot. When editing a timestamp, you can update the time and choose AM, PM, or Next Day. Note that the maximum work period for a single day is 23.59 hrs unless the timesheet indicates a Next Day clock-out.
- Add Break: If the employee took a break, you could add it without adjusting the time in and time out stamps manually.
- Delete: If an employee made multiple mistakes (e.g., clocking in and out multiple times during one shift), you can delete a time period to remove it from the timesheet reports.
- Save Changes: Once all adjustments are made, select Done to save the changes.


If a team member misses a clock-in or clock-out, a Manager or Owner can step in to add the missing time. Here's how:
- Add a New Record: In the timesheets section, select New Record. This option allows Managers or Owners to manually enter the missing time entry.
- Enter the Details: Fill in all the necessary details, including the employee, date, start and end times, and job assignment.
- Select Save: Select Save to apply the new record.
In the Timesheets section, Paid Hours are displayed in hour increments. However, for consistency in payroll processing, Paid Hours are converted to 100th increments in CAKE reports.
Example:
- Timesheet Format: 7:45 hrs
- Report Format: 7.75 hrs
This conversion ensures uniformity across different platforms and reports.
Retrieving Timesheets Beyond 30 Days
To access timesheets older than 30 days, go to the Payroll: Labor Costs report. Use the calendar feature to select your desired date range, and the report will display a list of all employees who worked during that time.
- Retrieving Individual Timesheets: To view the timesheets for a specific employee, click the orange clock icon next to their name. This will display their timesheets for the chosen date range.
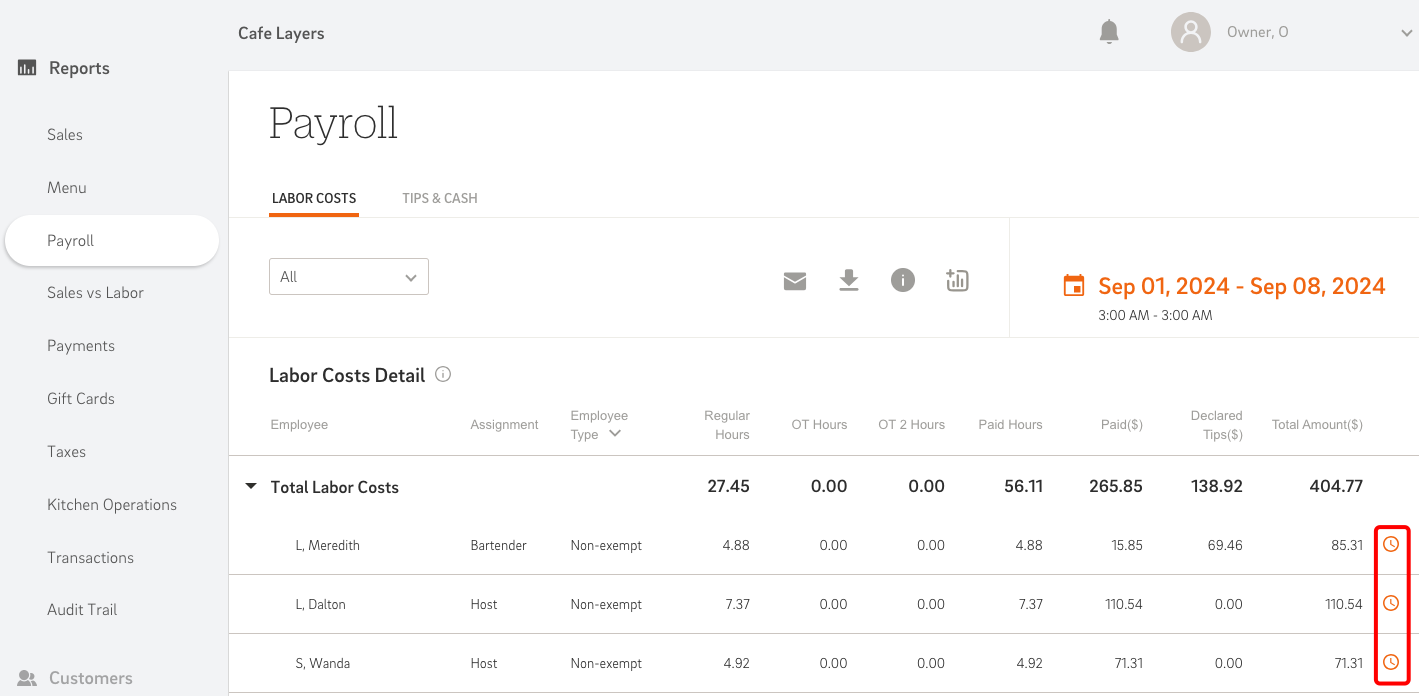
- Retrieving All Employee Timesheets: If you need all employees' timesheets for the selected period, download the report. The downloaded Excel report will include detailed timesheet information in the Timesheet Details tab.
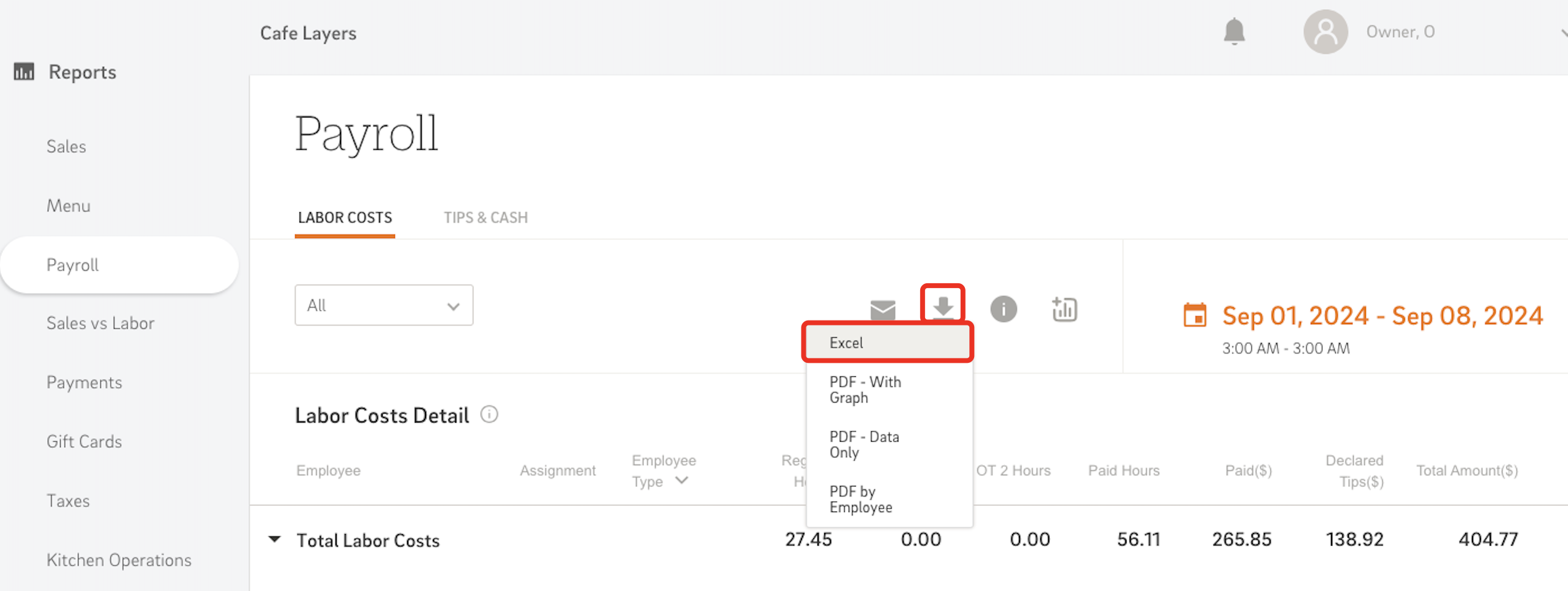
Timesheets provides a comprehensive overview of employee work hours and tips. By following this guide, you can easily access, review, and edit timesheet data to ensure accurate and efficient payroll management. If you have any questions or need further assistance, our support team is always here to help and can be contacted via call or text at (855)696-2253.



