Menu Admin: Categories
Creating & Managing Categories
Creating & Managing Subcategories
The Categories section within Menu Admin serves as the foundational framework for organizing menu items into distinct groups. Here's a breakdown of how this section functions:
-
Understanding Categories and Subcategories: A category functions as the highest level of organization within the V3 Menu Admin system, grouping menu items based on shared characteristics or types, such as "Appetizers" or "Main Courses." Subcategories, on the other hand, are categories assigned under a parent category, allowing for a hierarchical organization. NOTE: subcategories cannot have further subcategories assigned to them.
-
Organized Overview: The Categories section displays all categories and subcategories within your menu, providing a clear overview of your menu's structure. The number of items within a category is displayed to the right of the category or subcategory name, offering insight into its content.
-
Editing Existing Categories: Editing existing categories is simple. By selecting the category you wish to modify, you can easily bring up the edit menu and make any necessary adjustments to fields such as name, description, or availability.
- Display Order Management: Managing the display order of categories is made simple through a drag-and-drop feature. Hover over a category, locate the three lines that appear to the right of the category, and click and drag to rearrange the order in which categories are displayed.
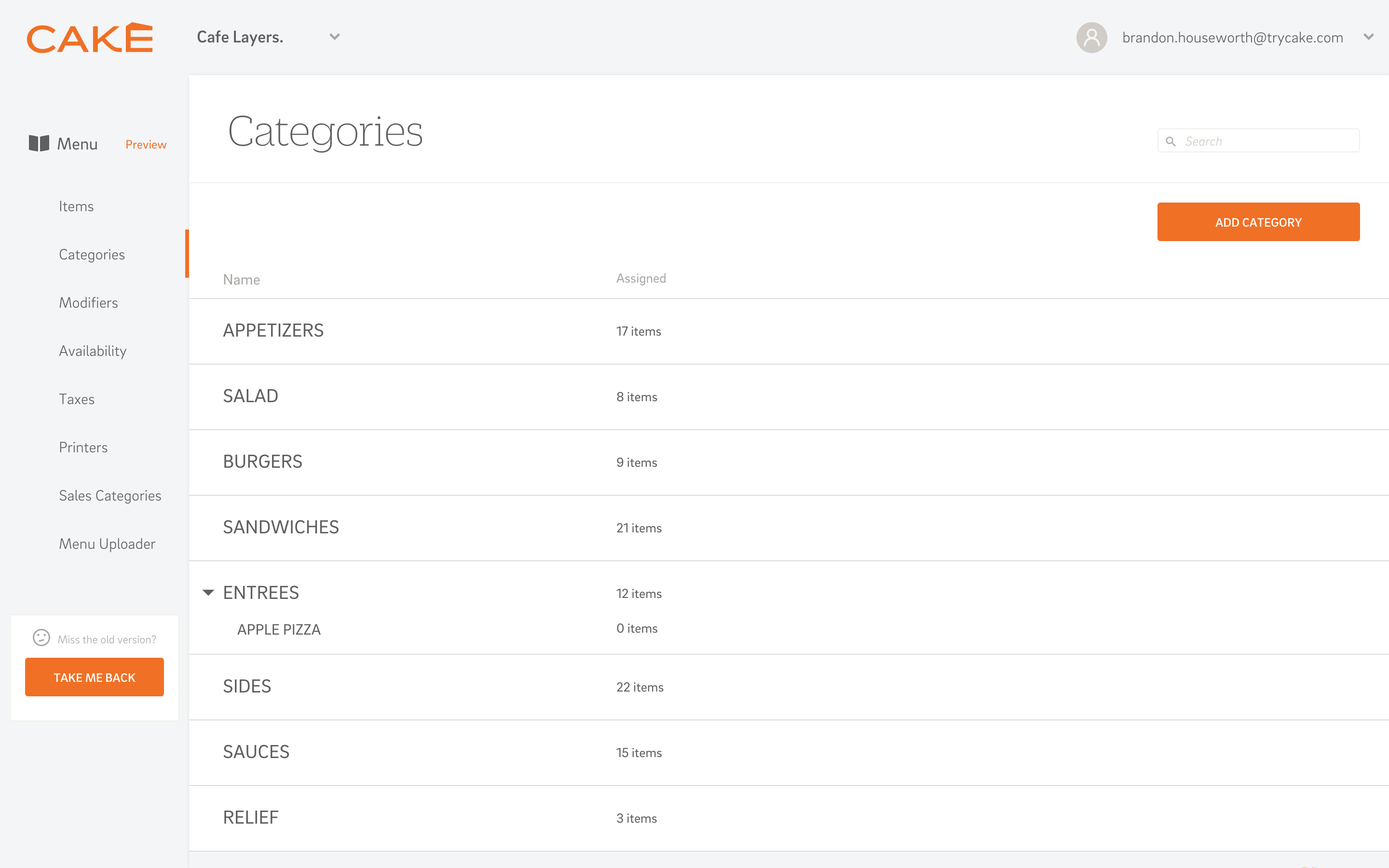
Our Menu Admin tool allows you to effortlessly create, review, modify, and remove categories. Create a category by following these simple steps:
- Select Add Category: Begin by accessing the Categories section within Menu Admin and click on the orange Add Category button located at the top of the page. An "Add Category" edit menu will appear.
- Fill in the "Add Category" Edit Menu: Complete the "Add Category" Edit Menu by filling out all the fields provided. Below, you'll find detailed information about each field within the edit menu to assist you in the process.
- Save Changes: Once the category is configured to your preferences, save the changes to confirm the setup. Following this, the category will be visible within the Categories section of Menu Admin. If adjustments are needed in the future, you can easily edit the category by selecting its name.
- Publish Changes: Push the changes to the live menu on the POS and/or Online Ordering by selecting Publish at the top of the page.
Add Category Menu:
| Field Name | Description |
|---|
| Category Name | Name of this category. |
| Category Description | This field allows you to add a description for the category, which will be visible to customers browsing your online ordering menu. |
| Is Category Group | Toggle 'Is Category Group' ON to designate the category as a parent category, granting you the capability to assign subcategories beneath it. When this setting is toggled on, a 'Categories' field will appear to give the option to assign categories to it. |
| Tax | Assign a tax rate specific to this category, ensuring accurate taxation for all items listed within. Changes made to the tax rate here will apply to all items within the category. |
| Delete Approval | Toggle this option on to require approval for deleting items from orders made via the POS system. Set a grace period to allow for deletions within a specified timeframe before approval is needed, enhancing order management control. |
| Availability on POS and/or Online Ordering | Choose whether this category will be visible on POS and/or Online Ordering. |
| Assign Menu Items | Select existing menu items to be assigned to this category. |
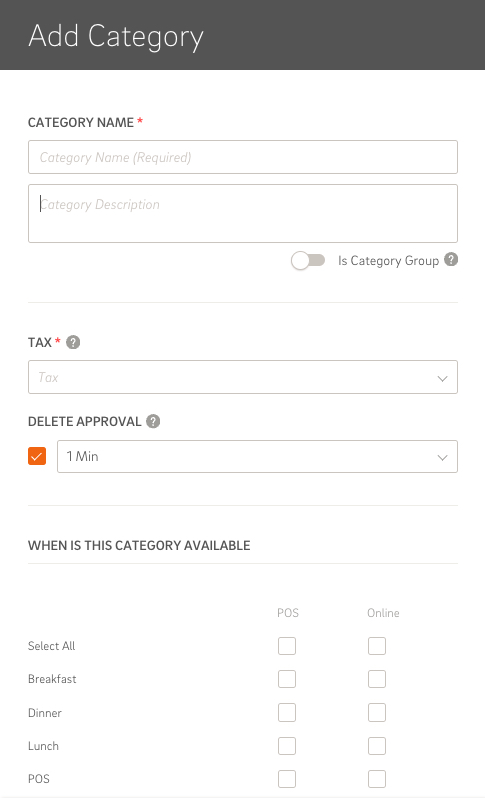
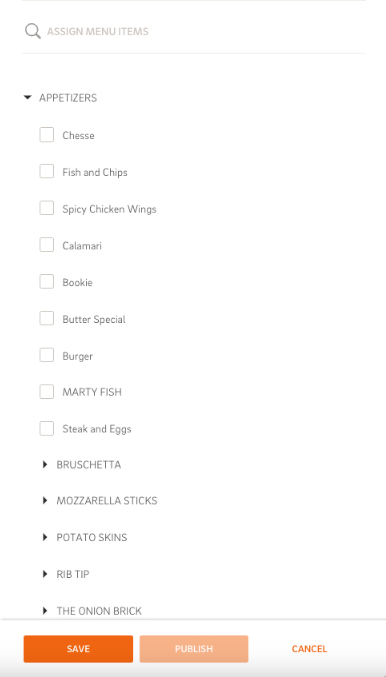
A subcategory is a category assigned under a parent category, further organizing menu items. Here's how to create a subcategory:
- Create the Category: Start by creating the category as you normally would selecting the Add Category button.
- Assign as a Subcategory: Once the category is saved, select the parent category you want the subcategory to fall under.
- Set as Parent Category: Toggle on the "Is Category Group" toggle under the parent category to convert it into a parent category. A "Categories" field will appear.
- Assign Subcategories: In the Categories field, assign the subcategories you wish to place under the parent category.
The next article we recommend for Managers is: V3 Menu Admin - Sales Categories



