The payment process on CAKE POS is straightforward and allows flexibility for various payment methods. This guide will walk you through completing a payment, choosing a payment method, and using key features on the payment screen.
Table of Contents
- Steps to Pay for an Order
- Features on the Payment Screen
- After Payment
1. Navigate to the Payment Screen
On the order screen, tap the Pay button to proceed to the payment screen.
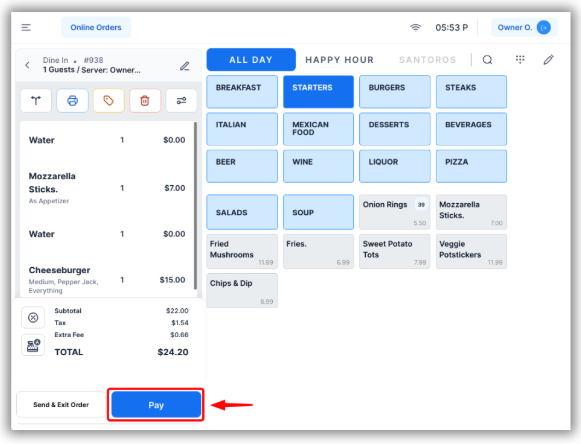
2. Select a Payment Option & Fulfill the Payment
On the left side of the payment screen, you’ll see a list of available payment methods. Choose one of the following:
-
Cash
- Use this option for cash payments.
- Enter the amount received using the keypad or select a preset amount (e.g., $25, $30), then select Submit.
- The system will calculate and display the change due if applicable.
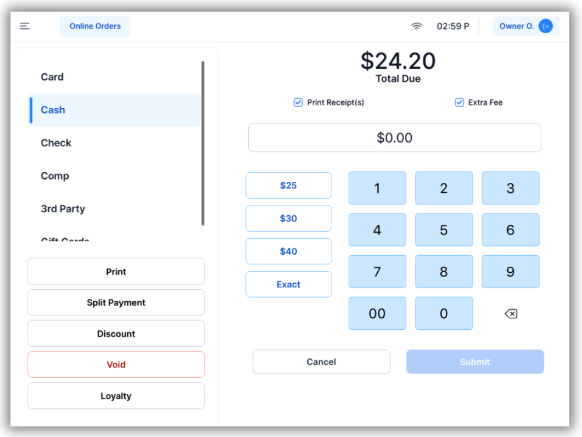
-
Card
- Use this for credit card transactions.
- When a card payment is selected, the system will prompt the customer to swipe, tap, or insert their card.
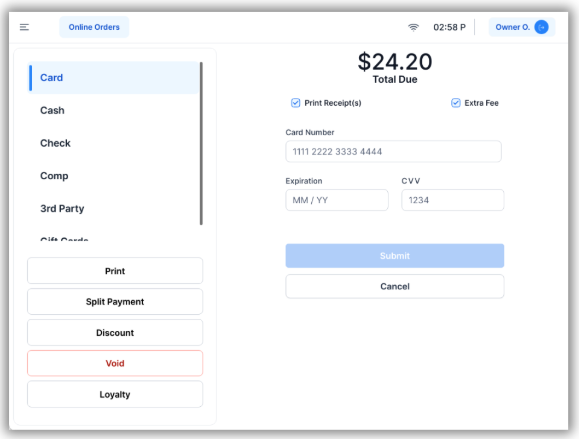
-
Check
- Select this option for payments with handwritten checks.
- Enter the check number (optional), then select Submit.
- Note: Checks must be verified manually by an employee, as CAKE does not provide check verification.
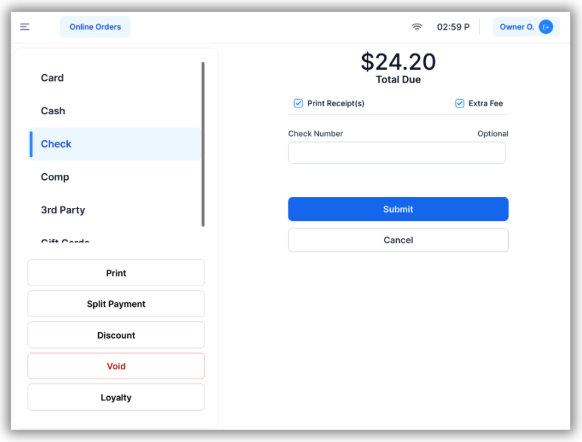
-
Comp
- This option is used to comp the entire order.
- A list of comp reasons will appear (e.g., "Customer Birthday," "Restaurant Error"). Select a reason or enter a custom reason, then select Submit.
- Note: Only employees with appropriate permissions or manager approval can use this option.
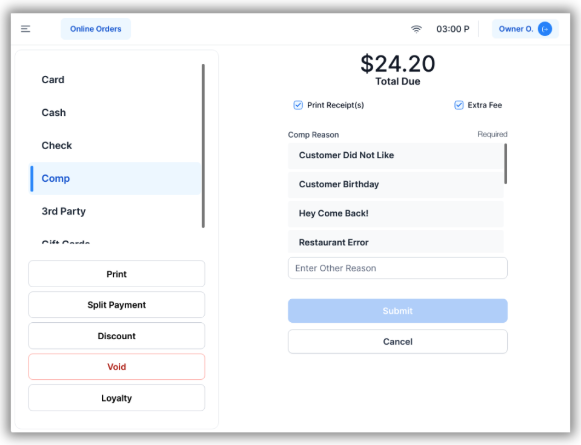
-
3rd Party
- Use this option for 3rd party payments like external payment processors, old gift certificates, or delivery services like GrubHub.
- Select a reason from the dropdown menu (e.g., "3rd Party Processor" or "Delivery Service"), then select Submit.
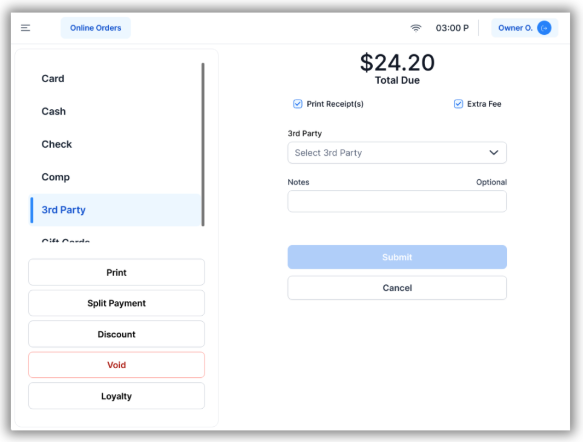
-
Gift Cards
- This form of payment is used specifically for CAKE Gift Cards.
- Swipe or manually enter the gift card number, then select Submit to process the payment.
- Select the magnifying glass icon to look up the current balance of the Gift Card if needed.
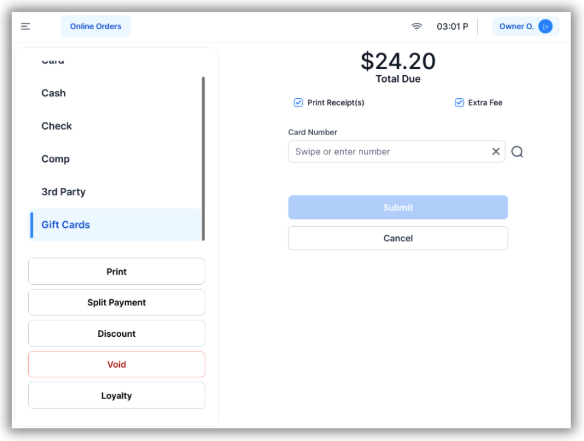
If your POS system is equipped with a Customer Touch Display (CTD):
- Customers can view their current check details on the display, including all items and the total amount.
- When a card payment is selected, the CTD will prompt the customer to swipe, tap, or insert their card on the payment cube. This makes the payment process seamless and ensures customer clarity.
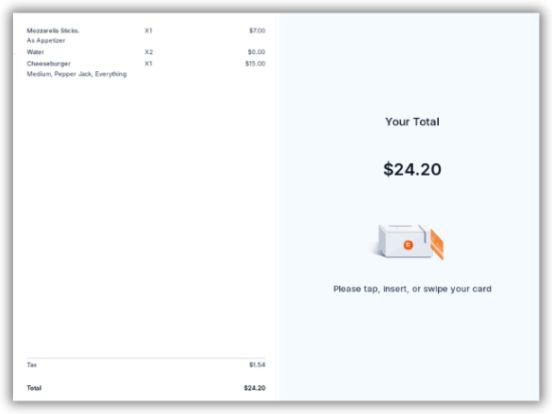
The payment screen includes several buttons to help with additional actions:
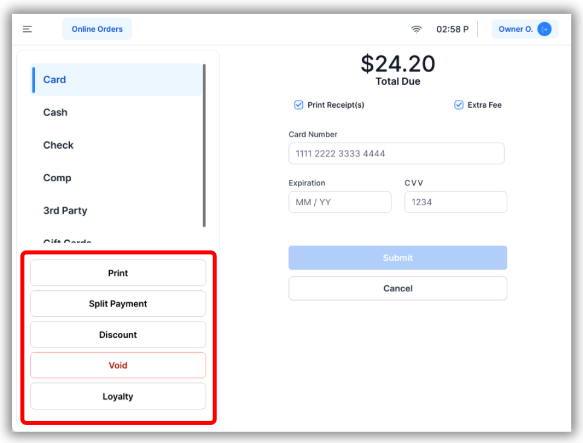
1. Print
- Tap this to print the current receipt.
2. Split Payment
- Use this option to split the total payment between multiple payment types.
- After selecting, choose the first payment method and enter the amount. Repeat for additional payment methods until the balance is paid.
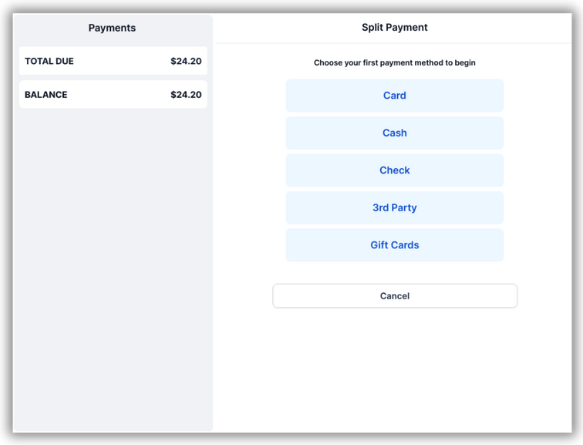
3. Discount
- Apply a discount to the order.
- This action requires manager authorization or appropriate employee permissions.
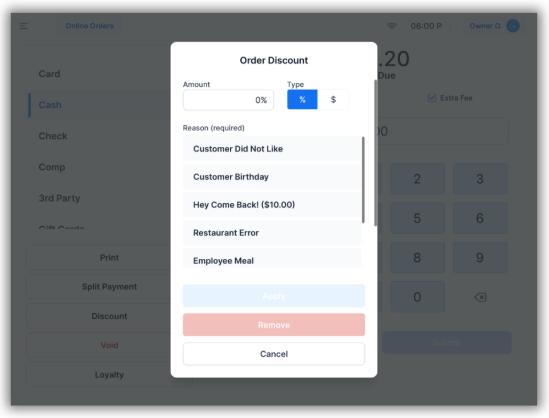
4. Void
- Void the entire check.
- This action will require manager authorization.
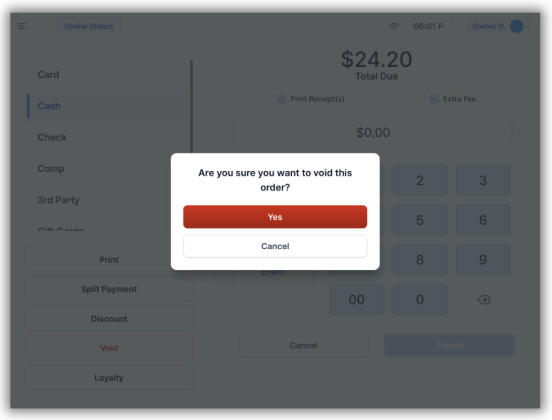
5. Loyalty
- Enter the customer’s loyalty information before payment so they can earn points for their purchase.
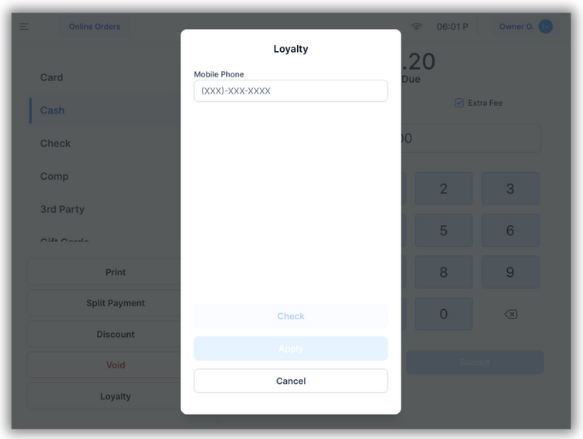
Once the payment has been completed:
- The system will confirm the payment, and a receipt will be printed (if selected).
- The order will be marked as paid in the system and removed from the active order queue.
- If you need to access the receipt post payment:
- Go to the Receipts & Refunds tab on the Main Menu to find the receipt.
- Alternatively, you can locate the receipt in the Transactions Report for further reference.
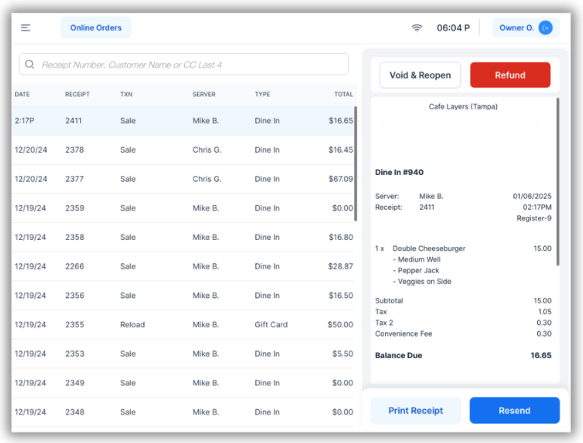
By following these steps and utilizing the payment screen’s features, you’ll ensure smooth and accurate transactions for every order.
The next article we recommend for:



