The Clock In/Out System Options in the CAKE POS help manage employee work hours with automated features that streamline timekeeping. This guide explains how to configure settings like auto clock-out and employee closing receipts to maintain accurate time tracking and reduce manual intervention.
Table of Contents
- Accessing Clock In/Out Settings
- Clock In/Out Settings Overview
- Best Practices
- Quick Summary Table
To access the Clock In/Out System Options, follow these simple steps on your POS system:
- Go to the Main Menu.
- Select Settings.
- Navigate to System Options.
- Click on the Clock In/Out tab.
Once you’re on the Clock In/Out tab, you’ll have access to a variety of settings to customize your workflow.
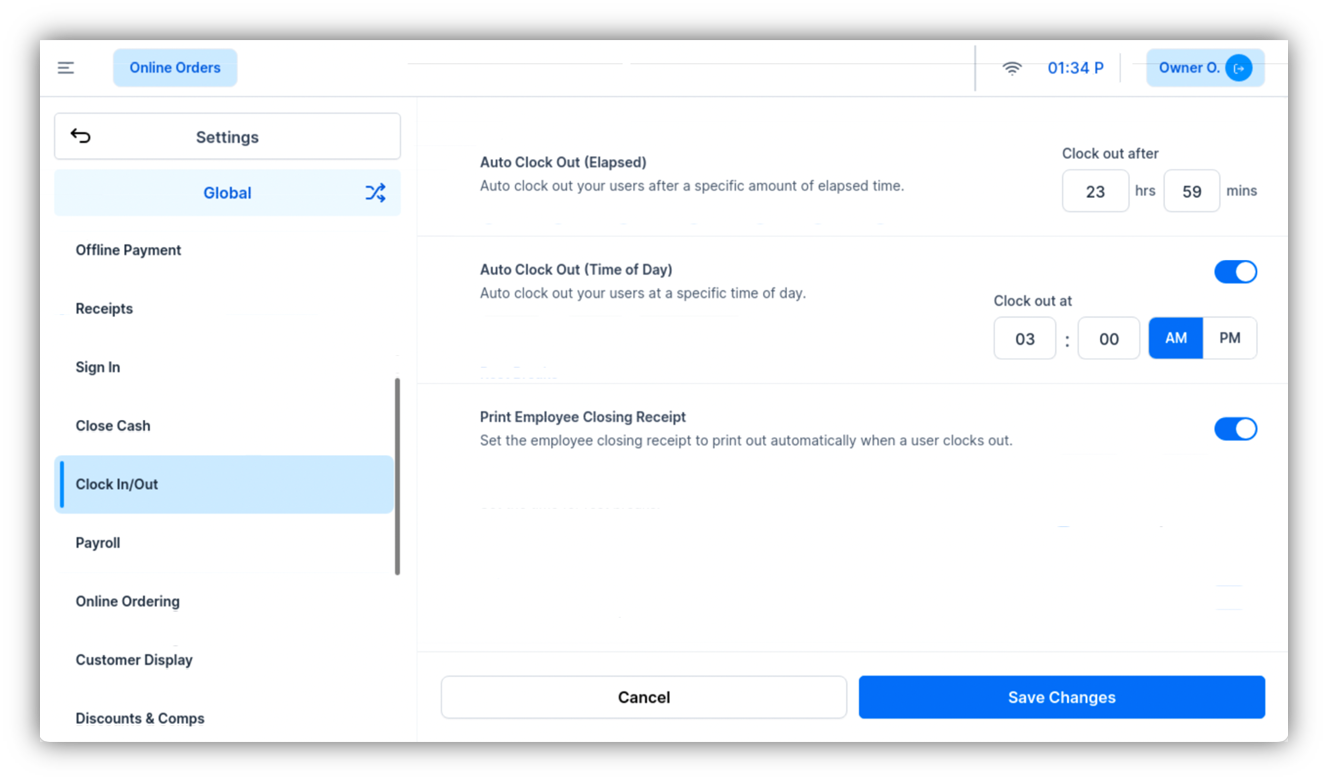
1. Auto Clock Out (Elapsed)
-
What It Does:
-
How to Configure:
-
Benefits:

-
What It Does:
-
How to Configure:
-
Benefits:
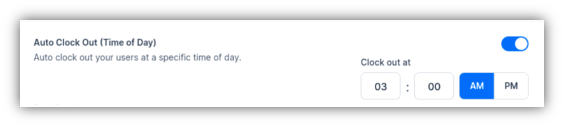

-
Set a Reasonable Elapsed Time Limit:
-
Use Time of Day Auto Clock Out as a Safety Net:
-
Enable Receipt Printing for Accountability:
-
Review Weekly:
| Setting | Functionality | Recommendation |
|---|
| Auto Clock Out (Elapsed) | Clocks out users after a set number of hours. | Set to match average shift duration (e.g., 23:59 hrs). |
| Auto Clock Out (Time of Day) | Clocks out users at a specific time daily. | Enable for businesses that operate late or overnight. |
| Print Employee Closing Receipt | Prints a summary receipt when an employee clocks out. | Toggle ON for better tracking and shift verification. |
Properly configuring the Clock In/Out System Options helps your business stay on top of labor tracking while minimizing human error. Always remember to click Save Changes after making any updates. For further help, contact CAKE support via phone at (352)722-2253.
Review Payroll Settings Next
Return to System Options Overview



