Setting up a menu for your CAKE Kiosk is simple and efficient. This guide will walk you through the steps to ensure your menu is optimized for display and functionality on a Kiosk.
Table of Contents
To set up a menu for CAKE Kiosk, follow these steps:
- Go to admin.cake.net and log in to your Admin Portal.
- Navigate to Menu Admin to manage your menu settings.
Create a new menu for Kiosk by following these steps:
- In Menu Admin, go to the Availability tab.
- Click Add Menu and fill out the required fields:
- Enter a Menu Name (e.g., “Kiosk”).
- Set the days and hours the menu will be available.
- Use the Add Hours button for different timeframes.
- Under Select Available Categories for Menu, check the boxes in the Kiosk column for the categories you want to display on your menu.
- Click Save, then Publish to make the menu live.
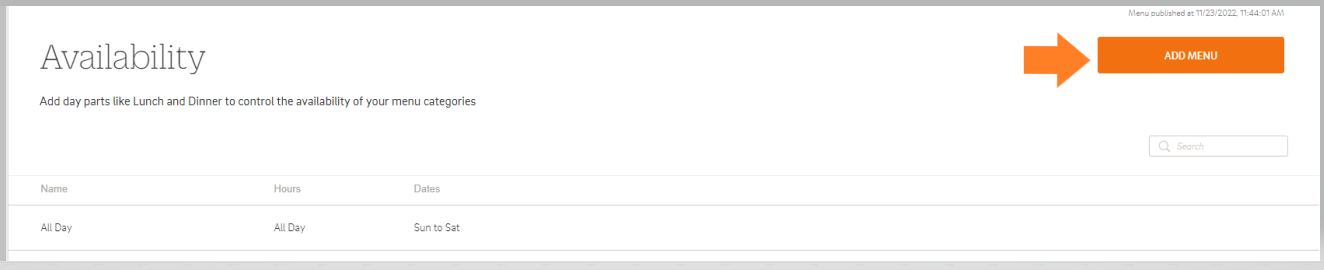
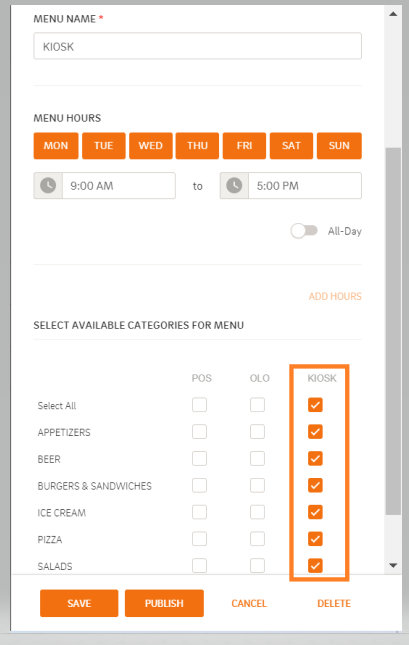
Once your menu has been created and published, it will go live on your Kiosk platform. Make sure to review the menu for accuracy to ensure all items, categories, and modifiers display correctly for customers.
Checking for Missing Components
If you notice that certain components—like items, modifier groups, or subcategories—are missing from your Kiosk menu:
- Navigate to Menu Admin in the Admin Portal.
- Go to the specific section (Items, Modifier Groups, or Categories).
- Open the component that isn’t displaying.
- Look for the "Show this ___ on" field and ensure the Kiosk checkbox is selected.
- Click Save and Publish to update the menu.
Even after setting up your menu, you might notice that some components—like items, modifier groups, modifier options, or subcategories—are not displaying on the Kiosk. This likely means the specific component is not set to show on Kiosk. Here's how to troubleshoot and fix these issues:
- Navigate to the Items tab in Menu Admin.
- Select the item that's not showing to open the Edit Menu.
- Scroll to the Show this item on field at the bottom of the settings.
- Ensure the Kiosk checkbox is selected.
- Save and publish your changes, then check if the item now displays on the Kiosk.
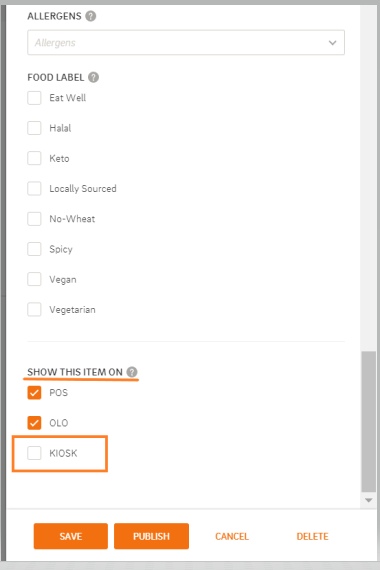
- Go to the Modifier Groups tab in Menu Admin.
- Select the modifier group that's not appearing to open the Edit Menu.
- Scroll to the Show this modifier group on field.
- Confirm that the Kiosk checkbox is selected.
- Save and publish your changes, then check if the modifier group now displays on the Kiosk.
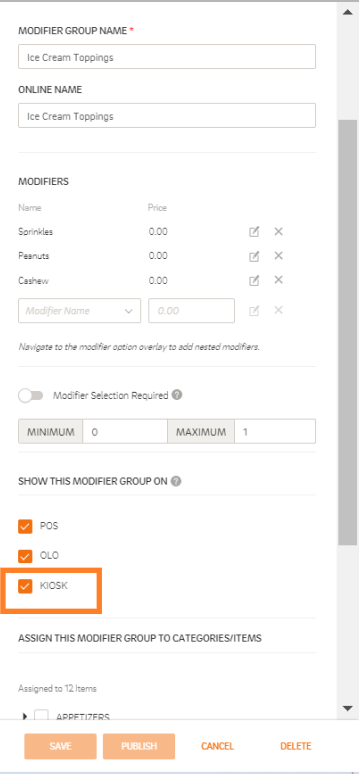
- Go to the Modifier Options section within Menu Admin.
- Select the arrow next to the modifier group name to reveal the options in the group.
- Choose the specific modifier option that’s missing to open the Edit Menu.
- Check the Show this modifier option on Kiosk box.
- Save and publish your changes, then check if the modifier option now displays on the Kiosk.
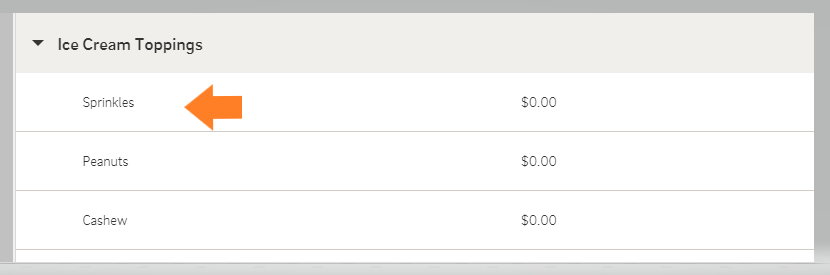
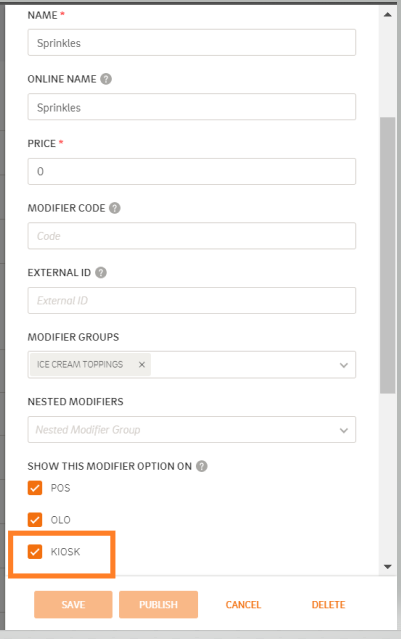
Categories Not Displaying on Kiosk
- In Menu Admin, go to the Availability tab.
- Select the menu set up for Kiosk.
- Scroll down to the 'Select Available Categories For Menu' section.
- All your categories will be listed. Confirm the Kiosk column is checked for the desired categories.
- Click Save and Publish, then verify the category appears.
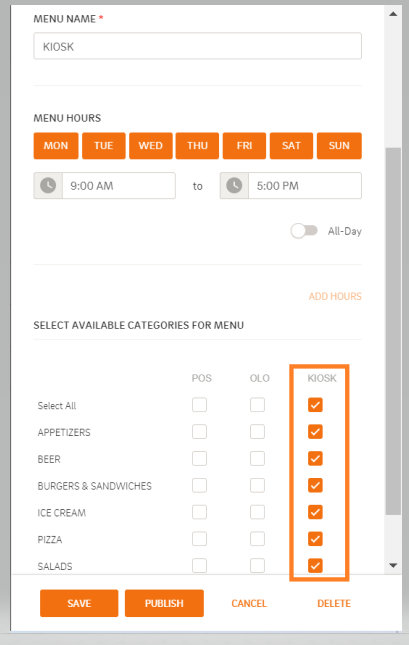
- Navigate to the Categories tab in Menu Admin.
- Select the arrow next to the category name to reveal the subcategories beneath it.
- Select the subcategory that's not displaying to open the Edit menu.
- Scroll to the Show this subcategory on field.
- Ensure the Kiosk checkbox is selected.
- Save and publish your changes, then check if the subcategory now displays on the Kiosk.
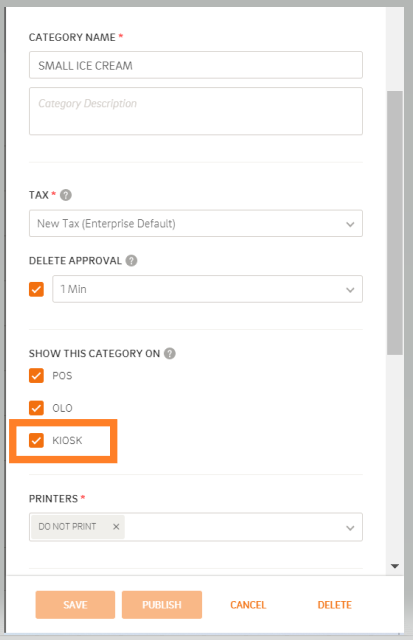
If you manage multiple locations with CAKE, here’s how to configure Kiosk menus for enterprise groups:
- Set all components (items, categories, etc.) to show on Kiosk at the enterprise level.
- Create a menu (Menu Admin > Availability) for Kiosk at the location levels.
This method keeps your menus organized while allowing flexibility for location-specific needs.
Setting up a Kiosk menu with CAKE is straightforward, with features designed for flexibility and control. Whether you're handling a single location or multiple enterprise sites, the Admin Portal makes it easy to create, customize, and display menus tailored to your needs.
By following these steps and best practices, your Kiosk menu will be ready to enhance customer experiences and drive operational efficiency.
CAKE Kiosk Customer Flow
CAKE Kiosk Navigation Page



