Table of Contents
- Navigating the KDS Home Screen
- Open Tickets Tab
- Closed Tickets Tab
- Offline Mode
Upon onboarding, the KDS home screen will appear blank until orders are received. Key features on this screen help you manage orders, settings, and performance tracking.
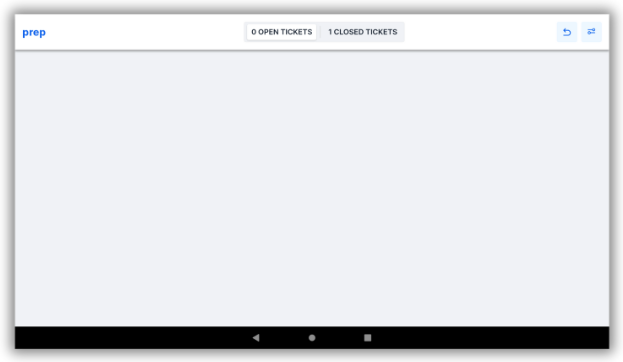
The following features will display on the KDS home screen:
- Station Name: The KDS Station Name will be displayed at the top left corner of the screen.
- Closed / Open Tickets: Switch between open and closed orders using tabs at the top of the screen.
- Undo: The
 icon allows you to reverse the last action (e.g., if a ticket was marked complete accidentally).
icon allows you to reverse the last action (e.g., if a ticket was marked complete accidentally). - Settings: Access KDS settings through the
 icon in the top-right corner. The settings included are:
icon in the top-right corner. The settings included are:
- Ticket Timer: Each ticket header shows a timer, changing color based on completion time:
- Default Timer Settings:
- 0-5 Min: No Color
- 5-15 Min: Yellow
- 15+ Min: Red
- Display Name: Display either the Guest Name or the Server Name on the header of KDS orders.
- Sync to Expo: When toggled ON, all orders from the Prep KDS station will sync to the Level 2 Expo KDS station, ensuring both stations stay aligned on order status.
- Cleanup Closed Tickets: Clears all tickets that are older than an hour from the Closed Ticket tab.
- Reset KDS: Log out and reset all data on the KDS device.
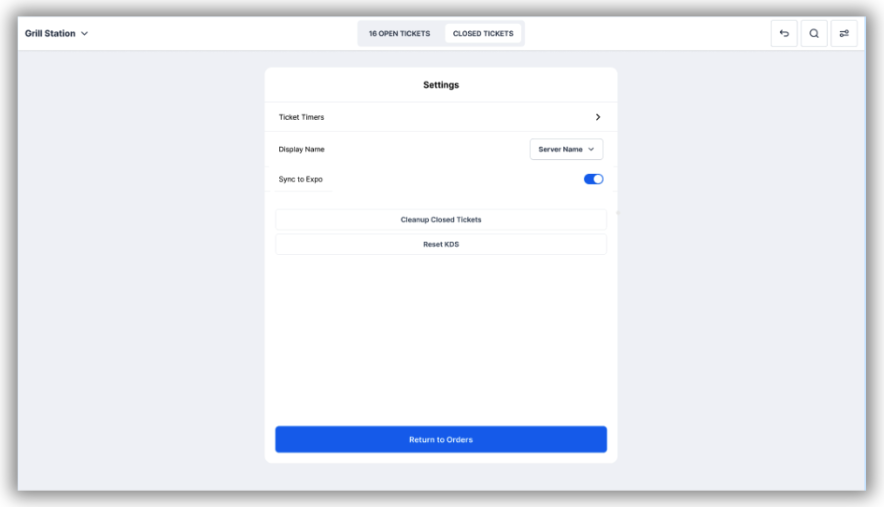

The Open Tickets tab displays active orders sent from the CAKE POS or Orderpads.
- Ticket Display: Tickets are organized from oldest to newest, and up to 40 open tickets can be displayed at once.
- Navigation: Swipe left to view more open orders if the screen limit is reached.
Each Open Ticket provides essential information to keep your kitchen organized and informed:
- Server Name or Customer Name: Depending on your KDS settings, the name of the server managing the order or the customer name will be displayed.
- Order Type: Shown as an icon to quickly identify dine-in, to-go, or delivery orders.
- Table Number and Order Number: Helps staff locate order efficiently.
- Ticket Timer: Displays real-time age of the ticket. The banner color will change with the timer according to the Ticket Timer settings.
- Ordered Menu Items:
- Quantity: Displayed on the left of each item.
- Modifiers: Shown in red for easy visibility.
- Special Instructions: Any item or order notes will display at the bottom of each item.
Additional ticket information includes:
- ‘X more items’ banner: If the order includes more items, this banner will appear. Scroll vertically to see all items.
- To Go Items: Marked for easy differentiation.
- Course Breaks: Indicated on tickets when applicable.
- Voids: If a void is made to an item or order it is clearly marked on the KDS; staff must confirm voids to ensure they are noticed.
When an order is ready, you can complete it by marking the ticket or individual items as finished.
- Complete Entire Order: Tap the ticket header to mark all items complete and move the ticket to the Closed Tickets tab.
- Mark Individual Items: Tap each item individually to mark it complete. The item name will turn gray and a checkmark will appear next to completed items.
- Expo Notifications: When an item is marked complete on a prep station, it will turn gray on the Prep KDS. On the Expo KDS, the item will change from gray to black, signaling that it has been fully completed.
- Note: This feature requires the Expo station to be configured as a Stage 2 - Expo KDS, with the 'Sync to Expo' setting enabled on all prep stations.
The Closed Tickets tab holds all completed tickets for the day, allowing you to view past orders or recall orders if needed.
- Completion Time: Shows the time taken to complete each order.
- Status: Indicates whether the order was completed or voided.
- Recall Button: Use this if an order needs to be remade or corrected.
- When recalled, the ticket moves back to the Open Tickets tab.
- The timer resumes from where it left off, and the ticket header turns blue for easy identification.
- Recalled tickets appear first in the Open Tickets tab.
- The Recall button will only display on Stage 2- Expo KDS Stations.
CAKE KDS can continue to operate even without an internet connection, allowing you to manage orders during connectivity issues.
- Offline Status: A red cloud icon at the top-right of the screen shows when offline mode is active.
- Order Processing: New orders will display as usual on the KDS.
- Data Sync: Once the internet connection is restored, information syncs to reports as normal.
- Note: If the KDS was not set up prior to losing internet, it will not function offline.
CAKE KDS adapts to your kitchen’s unique needs and helps reduce errors, speed up service, and enhance the dining experience. By understanding each screen, tab, and setting, you’ll ensure your team can focus on delivering excellent service, even during peak times. For any additional assistance reach out to our 24/7 support team via call or text at (855)696-2253.



