This article explains how to adjust and optimize the Payment Settings on your POS system. These settings control the types of payments accepted, the default payment method, and additional options such as e-receipts and signature requirements. Proper configuration ensures a seamless checkout experience for both customers and staff.
Table of Contents
- Accessing Payment Settings
- Payment Setting Options
- Quick Reference Table
- Best Practices
To access the Payment System Options, follow these simple steps on your POS system:
- Go to the Main Menu.
- Select Settings.
- Navigate to System Options.
- Click on the Payment tab.
Once you’re on the Payment tab, you’ll have access to a variety of settings to customize your table layout workflow.
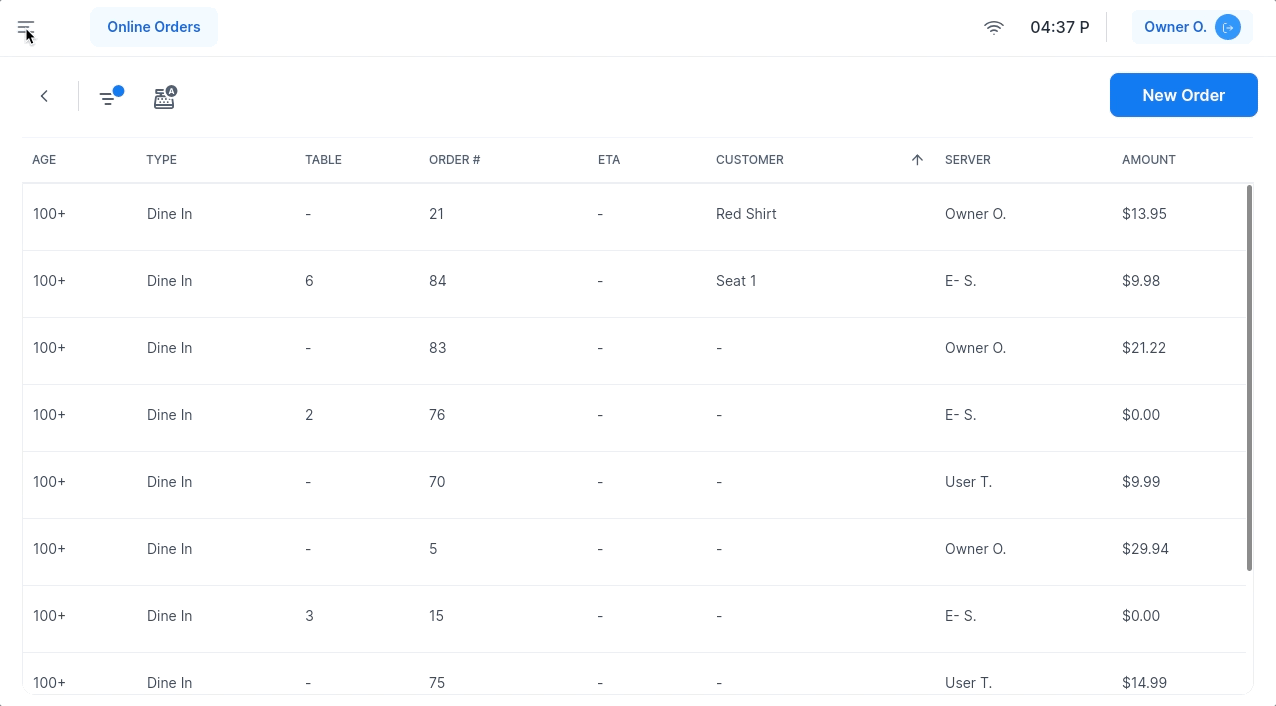
1. Force EMV Transactions
- Enabling this option requires EMV (chip) payments. If a card has an EMV chip, the system will prompt the user to complete the transaction using the chip instead of swiping.
- Swipe payments will be disabled when this settings is enabled.
- Swipe payments will only be allowed for cards without a chip.
- This setting enhances payment security by prioritizing EMV (chip) transactions.

2. Payment Types
- Place a checkmark next to any payment type your restaurant accepts (e.g., credit cards, cash, gift cards, etc.).
- Ensure all relevant payment methods are selected to avoid confusion during checkout.

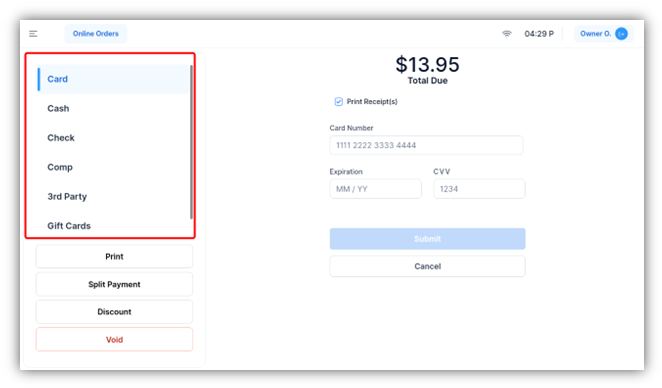
3. Default Payment Type
- Select the default payment type for your POS system.
- This will streamline the payment process, as the system will automatically default to this payment method during transactions.
- Recommendation: Choose the most commonly used payment type at your restaurant for faster processing.

4. E-Receipts
- Enable this feature if your POS is equipped with a Customer Touch Display (CTD).
- When enabled:
- Customers can enter their contact information to receive an e-receipt via email or text.
- This option can be used alongside or instead of a paper receipt.

5. Require Signature (<=$25)
- This toggle determines if customers are required to sign for transactions where the balance is $25 or less.
- Toggled On: Customers must sign for any transaction amount, even under $25.
- Toggled Off: No signature is required for balances $25 or less.
- Tip Feature: When this setting is enabled, guests will have the opportunity to tip on any transaction amount, regardless of the balance.

| Setting | Functionality | Best Practice/Recommendation |
|---|
| Force EMV Transactions | Requires chip payments and disables swipe payments. | Enable for added security. |
| Payment Types | Allows selection of accepted payment methods. | Check all applicable payment methods. |
| Default Payment Type | Sets the default method for faster transactions. | Choose the most frequently used payment type. |
| E-Receipts | Allows customers to receive receipts digitally if a Customer Touch Display is available. | Enable if using a CTD for modern customer convenience. |
| Require Signature (<=$25) | Requires customer signature for balances $25 or less and allows tipping on all amounts. | Enable if tips on smaller transactions are important. |
Best Practices
- Enable Force EMV Transactions to maximize security and reduce fraud.
- Select a Default Payment Type that reflects your customers’ preferred payment methods to streamline operations.
- Turn on E-Receipts if your establishment uses a Customer Touch Display to offer customers a digital receipt option.
- Require Signature (<=$25) if you want to allow tips on smaller transactions or ensure additional verification for lower amounts.
Configuring your POS payment settings ensures a smooth checkout experience and supports your restaurant’s operational goals. Regularly review these settings to accommodate new payment methods or update policies. Always Save Changes to ensure all updates are applied. For further help, contact CAKE support via phone at (352)722-2253.
Review Offline Payment Settings Next
Return to System Options Overview



