Menu Admin: Modifiers
Creating a Modifier Group
Global Modifiers
The Modifiers section within Menu Admin provides a list of all modifier groups created for your menu items.
Modifiers serve as indicators for additions, exclusions, or alterations to individual items on a menu. They enable customers to customize their orders according to their specific tastes and dietary requirements. Whether it's opting for mayo on a sandwich, substituting fries for a side salad, or requesting a dish without onions, modifiers facilitate flexibility and cater to individual preferences.
Here's a breakdown of how this section functions:
- Organized Overview: Modifier Options are neatly organized into their assigned modifier group. To reveal the modifier options within each group, select the arrow next to the modifier group name. At first glance, you can view how many items the modifier group is assigned to under the "Assigned" column.
- Effortless Editing: Editing existing modifier groups is simple. By selecting the modifier group you wish to modify, you can easily bring up the edit menu and make any necessary adjustments to fields such as modifier group name, modifier options, and availability.
- Global Modifiers Tab: In addition to managing specific modifier groups, the Modifiers section features a dedicated Global Modifiers tab. This tab allows for the creation of modifier options that are available for all menu items.
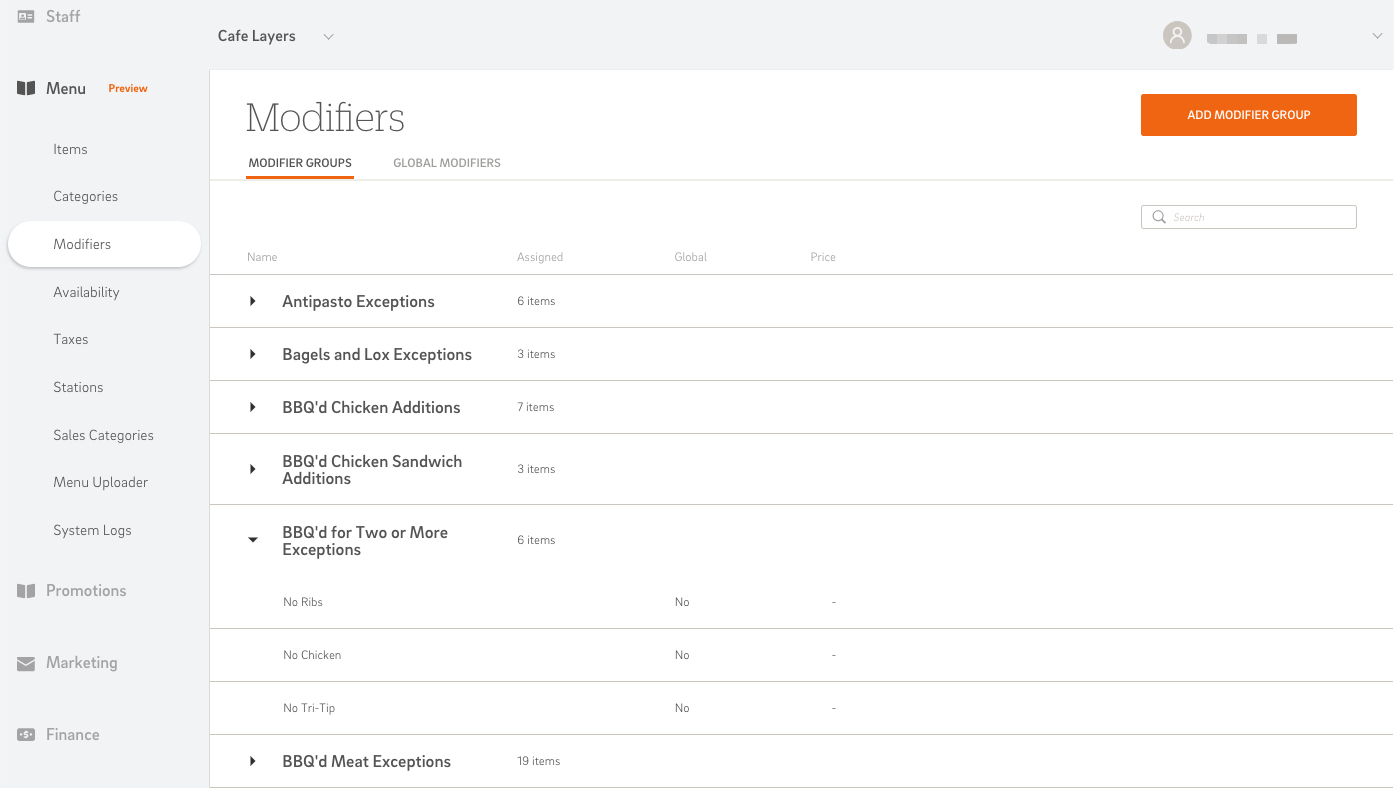
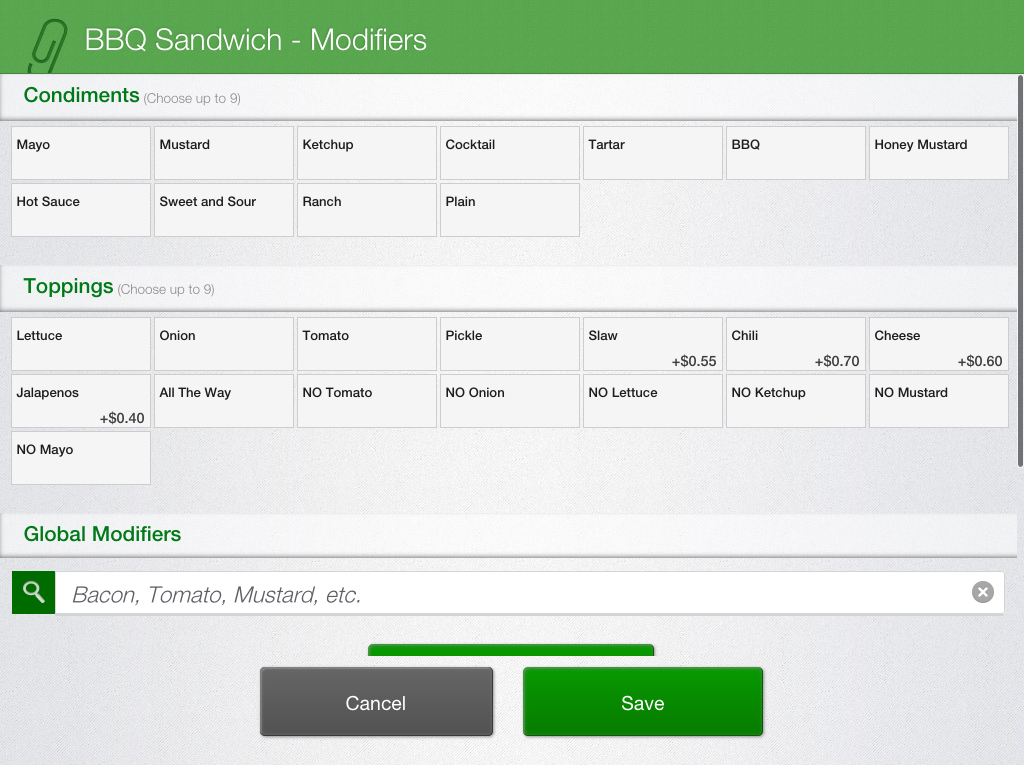
Within Menu Admin, modifiers are organized into groups, making it easier to manage and implement changes across items. These groups typically consist of related modifiers, such as condiments, toppings, or preparation preferences.
Create a modifier group by following these simple steps:
-
Select Add Modifier Group: Begin by accessing the Modifiers section within Menu Admin and click on the Add Modifier Group button located at the top of the page. An Add Modifier Group edit menu will appear.
-
Fill in the "Add Modifier Group" Edit Menu: Complete the "Add Modifier Group" Edit Menu by filling out all the fields provided. Below, you'll find detailed information about each field within the edit menu to assist you in the process.
-
Save Changes: After configuring the modifier group according to your preferences, save the changes to confirm the setup. Following this, the modifier group will be visible within the Modifiers section of Menu Admin. If adjustments are needed in the future, you can easily edit the modifier group by selecting its name.
-
Publish Changes: Push the changes to the live menu on the POS and/or Online Ordering by selecting Publish at the top of the Modifiers section.
Add Modifier Group Menu:
| Option Name | Description |
|---|
| Modifier Group Name | Name of the modifier group. |
| Modifiers | Generate modifier options for the group. Next to each modifier option, there is a price column where you can add an up charge price if necessary.
Example of a Modifier Group and Options: A Condiments modifier group could include Ketchup, Mustard, & Pickles as modifier options.
To rearrange the order modifier options display, hover your mouse over the option and you will see three lines appear to the right of the modifier option. Click & drag the three lines to change the sort order of the modifiers. |
| Required | Indicate whether a modifier selection is mandatory by default for this modifier group (Choose Yes or No). Designating a modifier group as required will prompt to make a selection before the item can be added to an order.
If you select Yes, you'll be prompted to establish a minimum and maximum number of modifier options that can be selected. |
| Show This Modifier Group On |
Choose whether you'd like this modifier group to be visible on the POS system, Online Ordering platform, or both.
To hide the modifier group from either option, simply deselect the corresponding checkbox.
|
| Assign Menu Categories/Items |
Within this section, you'll find your POS categories displayed. Here, you can assign the modifier group to either a specific item or an entire category.
To assign the modifier group:
- Click on the arrow next to the category name to reveal the items within that category.
- Check the box next to the item you would like to assign the modifier group to.
- Alternatively, if you select the checkbox next to the category name itself, the modifier group will be assigned to all items within that category.
|
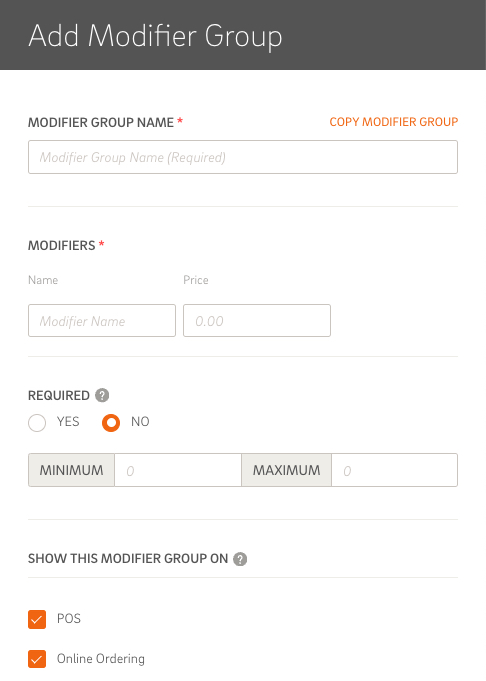
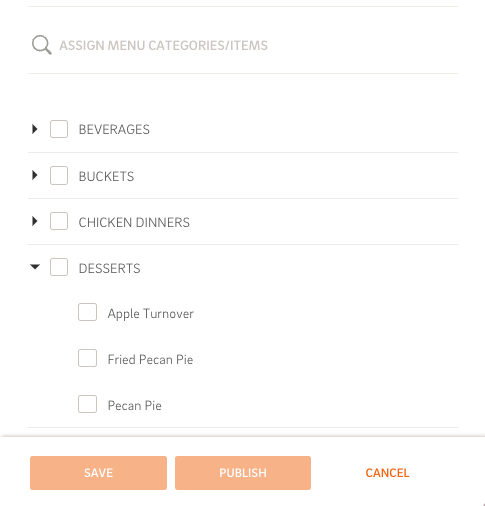
In addition to specific modifier groups, restaurants can leverage global modifiers to offer additional customization options to your customers. Global modifiers are pre-set options that are always available and can be added to any applicable menu items. These modifiers often come with instruction prefixes such as "add," "side," "extra," or "no," allowing customers to specify their preferences with ease.
Read our What are Global Modifiers? article to learn more.



