The Modifiers tab lets you view, add, edit, and assign modifier groups to your items, enhancing menu customization and flexibility.
Table of Contents
- What are Modifiers?
- Navigating the Modifiers Section
- Creating & Editing a Modifier Group
- Copy Modifier Feature
- Modifier Options Features
- Multi-Location Features - Do you have multiple locations on EMS? Start here!
Modifiers enable you to sell items that offer additional choices or are customizable. Menu Admin allows you to create modifier groups with various options that can be assigned to your items.
In the example below, the Bone-In Ribeye has three modifier groups assigned for customization:
- Meat Temperature: Customers can select their preferred meat temperature, such as Rare, Medium Rare, Medium, Medium Well, or Well Done.
- Dinner Sides: Customers can choose from options like Grilled Asparagus, Plain Baked Potato, House Salad, Loaded Baked Potato (+$2.00), Rice Pilaf, Caesar Salad, Grilled Artichoke, or Mashed Potato.
- Dinner Side 2: Similar to the first side, customers can choose an additional side with options like House Salad, Caesar Salad, Plain Baked Potato, Rice Pilaf, Grilled Artichoke, Grilled Asparagus, Loaded Baked Potato (+$2.00), or Mashed Potato.
This setup allows customers to tailor their meals to their preferences, enhancing their dining experience.
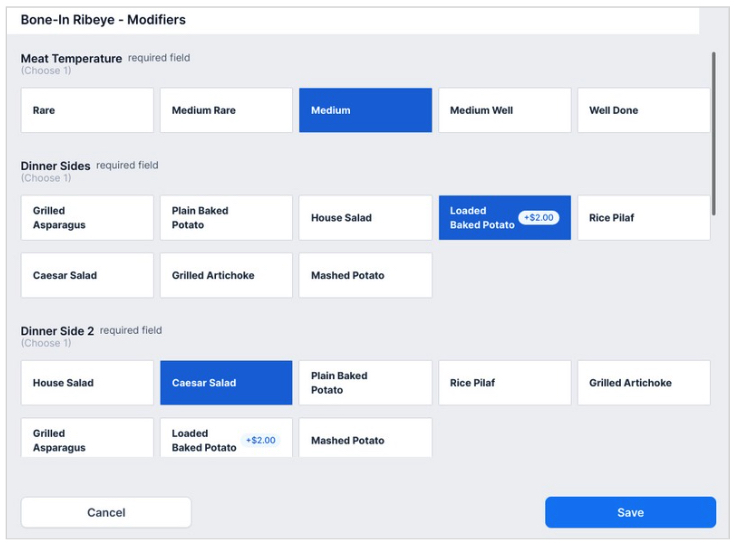
Modifier Definitions:
Modifier Group
- A Modifier Group is a collection of related modifier options that helps organize and manage different choices available for customization of menu items.
Modifier Option
- Modifier options are individual options that are used to change, enhance, or customize an item when placing an order.
Shared Modifier Option - (Modifier Groups Field)
- A shared modifier option is a single option that is used across multiple modifier groups. Any change made to this option will automatically apply to all modifier groups that include it, ensuring consistency and reducing the need for repetitive updates.
Global Modifiers
- A global modifier is a general list of modifiers available for all items on the POS, allowing servers to customize orders further based on specific customer requests not covered by existing modifier groups assigned to the item.
Viewing Options:
-
The Modifiers section will list all existing modifier groups in alphabetical order.
-
Select the black arrow to the left of a modifier group name to reveal the options within it.
-
At a glance, you will be able to see the modifier options names, prices, and codes for each modifier group.
-
There are 2 tabs within the Modifiers section: Modifier Groups and Global Modifiers.
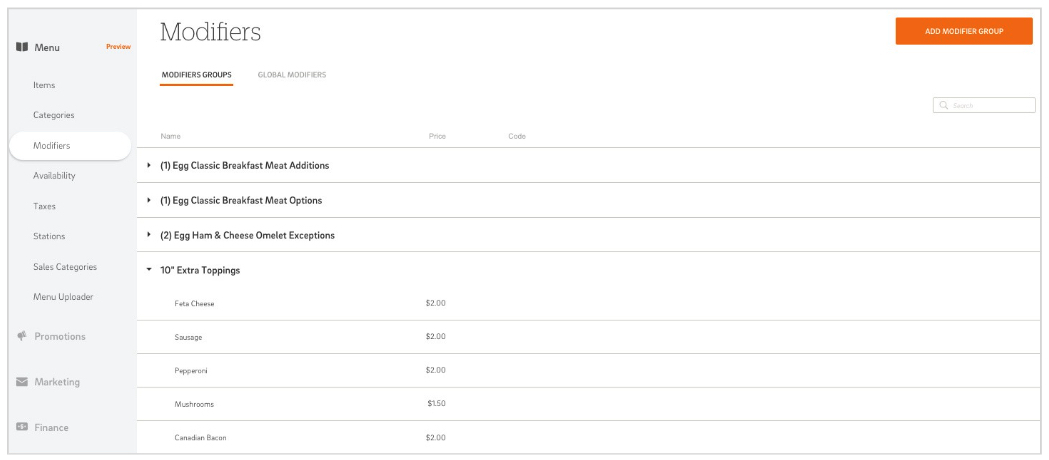
Step-by-Step Guide for Creating a Modifier Group:
-
Navigate to Modifiers Section: Access Menu Admin and navigate to the Modifiers section.
-
Create New Modifier Group: Click the orange Add Modifier Group button at the top right of the screen.
-
Fill Out Create Modifier Menu: Fill out the required fields within the Create Modifier edit menu, including modifier group name, online name, and modifier options.
-
Save or Publish: Select Save to apply the changes in Menu Admin, or select Publish to save and translate the changes to the live menu.
NOTE: If you are making multiple edits in Menu Admin, select Save to apply & queue the changes within Menu Admin. Once you are done editing your menu, select Publish to translate all the queued saves to the POS, Online Ordering, and/or Kiosk.
Add/Edit Modifier Group Menu:
Below is a breakdown of the various fields available when adding or editing a modifier group.
- When editing, view details on each field by hovering over the
 icon to gain further insight.
icon to gain further insight.
| Field Name | Description |
| Modifier Group Name | Name of the modifier group. |
| Online Name | Specify a name for the modifier group to display on Online Ordering. |
| Modifiers | Add modifier options to your modifier group, with the flexibility to include an additional charge for each option if desired. Please note that negative values are not permitted.
-
Using an Existing Modifier Option: When typing the name of your modifier option, existing options may appear in the drop-down menu. Please note, if an existing modifier option is used, any updates to this option will reflect in all modifier groups the option is assigned to.
-
Creating a New Modifier Option: To create a new modifier option, type in the desired name and select 'Create' from the drop-down menu.
-
For more information, read the Modifier Options Features section of the article.
|
| Modifier Selection Required Toggle | When toggled ON, this requires modifier options to be selected before the item can be added to the order. Set a minimum and maximum amount of modifier options that can be selected. |
| Show this Modifier Group On | Choose where the modifier group will be visible – POS, Online Ordering, and/or Kiosk. |
| Assign this Modifier Group to Categories/Items | Assign the modifier group to pre-existing items or categories on the menu.
-
Assigning the Modifier Group to an Item: To assign a modifier group to a specific item, locate the item by selecting the black arrow to the left of the category name where the item resides, this action will reveal all items within the category. Check the box to the left of the desired item to assign the modifier group to it.
-
Assigning the Modifier Group to a Category: To assign a modifier group to an entire category, check the box to the left of the category name. This action will select and assign the modifier group to all items within that category.
|
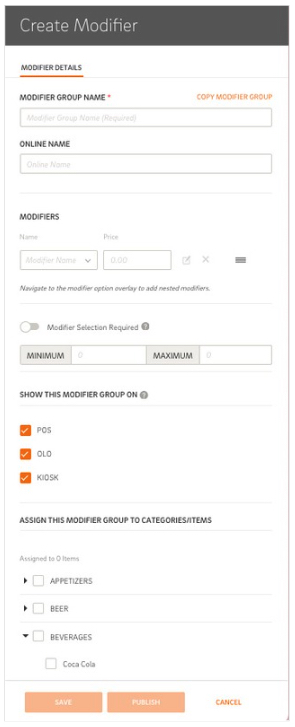
Copy Modifier Feature
The Copy Modifier Feature allows for faster modifier group setup by copying existing modifier groups options.
Steps to Copy a Modifier Group:
-
Add Modifier Group: Select Add Modifier Group at the top right of the Modifiers tab.
-
Copy Modifier Group: Select the orange Copy Modifier Group button, located at the top of the menu, and a magnifying glass will appear in the modifier group name field. Type in the name of the modifier group you want to copy and select it from the drop-down.
-
Edit Copied Modifier Group: All modifier options from the original modifier group will now apply to your new modifier group. Complete the create modifier menu, make necessary adjustments and rename the new modifier group to eliminate confusion.
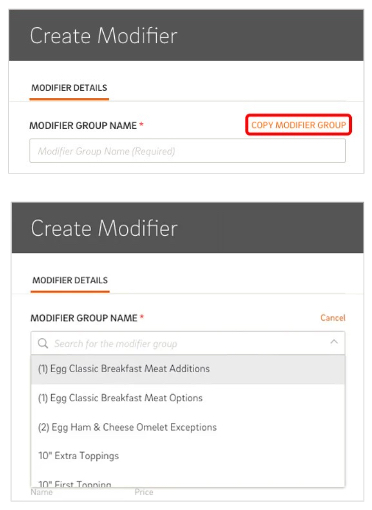
Enterprise Menu brings new features for modifier options. Lets dive into the new features available:
Modifier Option Edit Menu
Individual modifier options now have their own edit menu. To access a modifier option edit menu, select a modifier option within the Modifier Groups tab.
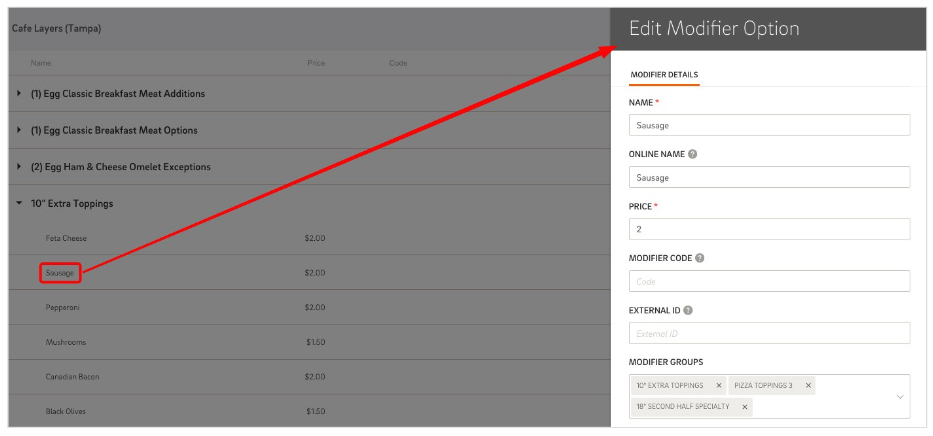
Below is a breakdown of the various fields available when editing a modifier option.
- When editing, view details on each field by hovering over the
 icon to gain further insight.
icon to gain further insight.
| Field Name | Description |
| Name | Name of Modifier Option |
| Online Name |
Specify a name for the modifier option on Online Ordering and Kiosk.
|
| Price | Upcharge price of the modifier option (not required). |
| Modifier Code | Unique identifier for the modifier option. |
| External ID | Currently not an active field. |
| Modifier Groups | Modifier group(s) the option is assigned to. |
| Show this Modifier Options On | Choose where the modifier option will be visible - POS, Online Ordering, and/or Kiosk. |
| Calories | Set calories of the modifier option for Online Ordering and Kiosk. |
| Food Label | Select food labels for the modifier option for Online Ordering and Kiosk. |
Assigning Modifier Options to Several Modifier Groups:
Modifier Options can now be assigned to multiple modifier groups. View the modifier groups an options is assigned to by reviewing the 'Modifier Groups' field within the edit modifier option menu.
- NOTE: Any edits made to an option that is assigned to multiple groups will automatically update that option across all groups.
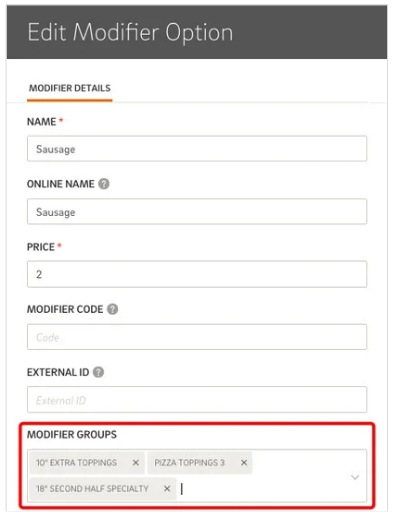
Ungrouped Category:
When a modifier group is deleted, the modifier options within the group will be assigned to the ‘Ungrouped’ category. The modifier options will NOT be deleted and can be assigned to modifier groups at a later time.
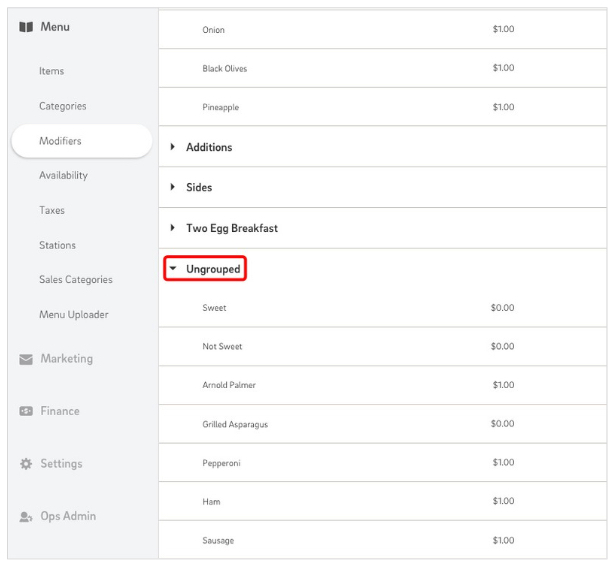
Learn about Enterprise Menu: Global Modifiers
Best Practice: To ensure consistency and streamline updates across all locations, it's crucial to make all menu edits at the Enterprise Level. Editing at the individual location level can cause disconnections between the enterprise and location menus, which can result in future updates not being reflected at the location level. Always edit from the Enterprise Level to maintain consistency and ensure all locations are up-to-date with the latest menu changes.
Features
For businesses with multiple locations, the Enterprise Menu offers additional features to enhance flexibility and control. Here’s a detailed look at these features:
At the top of the Modifier Group and Modifier Options edit menus, you'll find an availability field. This allows you to specify which locations should display a particular category, giving you the flexibility to tailor menus according to each location's needs.
FAQ
Q: How do I access the Enterprise Level?
A: To access the Enterprise Level, follow these steps:
- Log into CAKE Admin Portal: Log into CAKE Admin Portal and select the Menu Admin icon.
- Select the Enterprise Level: You will be prompted to select the location you would like to access. Choose the Enterprise level, identifiable by the arrow to the left of the enterprise name. Selecting the arrow will reveal the locations within the enterprise.
Q: What happens if I make an edit at the location level?
A: Editing at the location level can create inconsistencies between the location menu and the enterprise menu. Future updates made at the enterprise level will not affect fields that were edited at the location level. To maintain a seamless connection and ensure updates are reflected across all locations, always make edits at the enterprise level. If a disconnection occurs, contact support to re-establish the connection.
Q: What if I only need to update the menu for one of my locations?
A: For menu data specific to a single location, it's best to create it at the enterprise level. Use the availability field to designate which location can access it. This approach allows for easy expansion to other locations in the future by simply adjusting the availability settings.
The Modifiers tab in Menu Admin is a powerful tool that allows for extensive customization of menu items through the creation and management of modifier groups. By leveraging these features, you can ensure a more dynamic and flexible menu that caters to your customers' preferences and operational needs.
^^Back to Top
Enterprise Menu: Global Modifiers
Enterprise Menu Navigation Page



