Once you’ve activated CAKE Online Ordering, received your unique ordering link, and updated the Online Ordering settings in the Admin Portal and on your POS, your restaurant is ready to offer seamless online ordering to your customers. This guide walks you through how online orders are processed and how to manage them effectively.
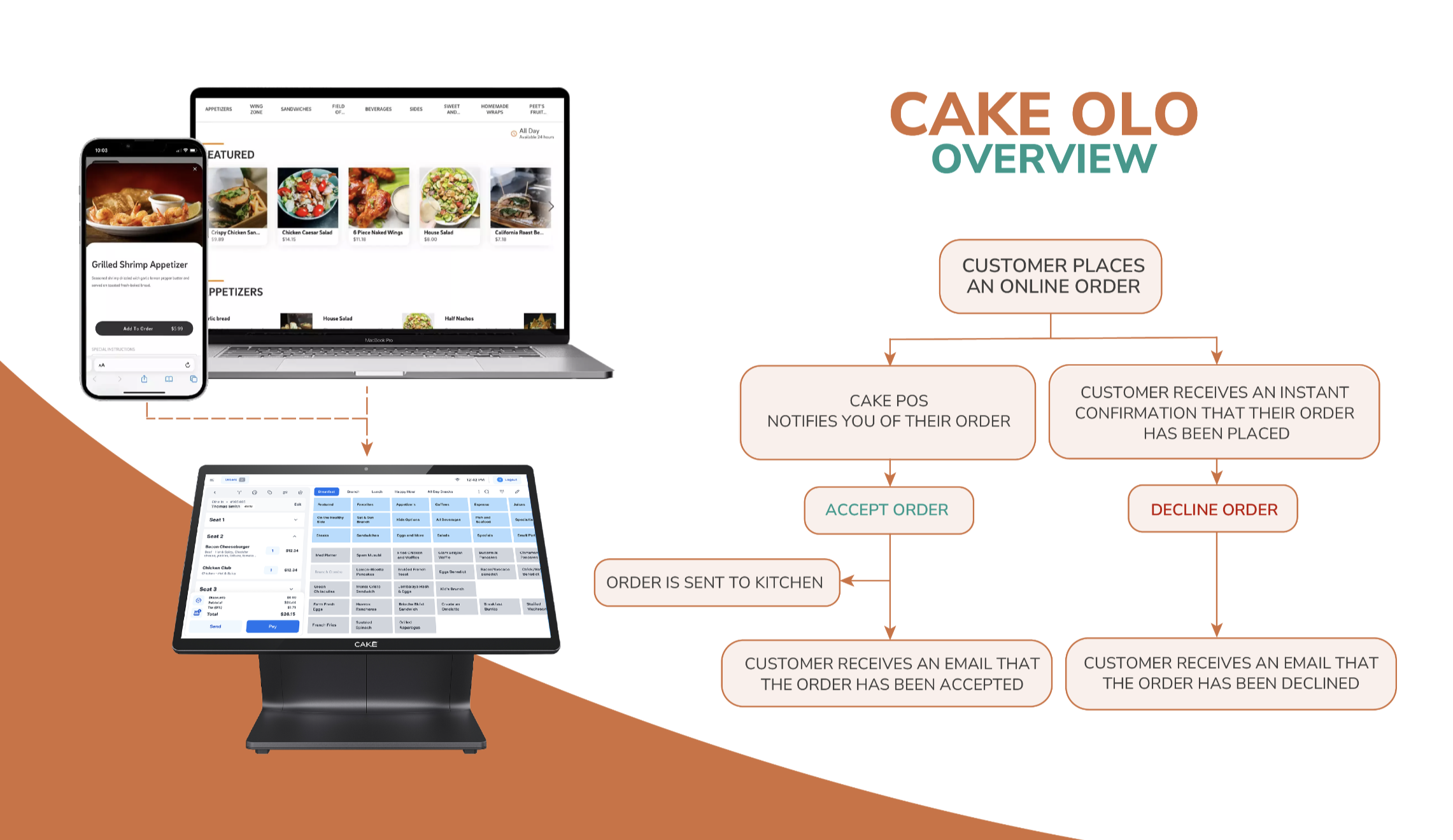
Table of Contents
- Online Ordering Workflow
- Important Notes
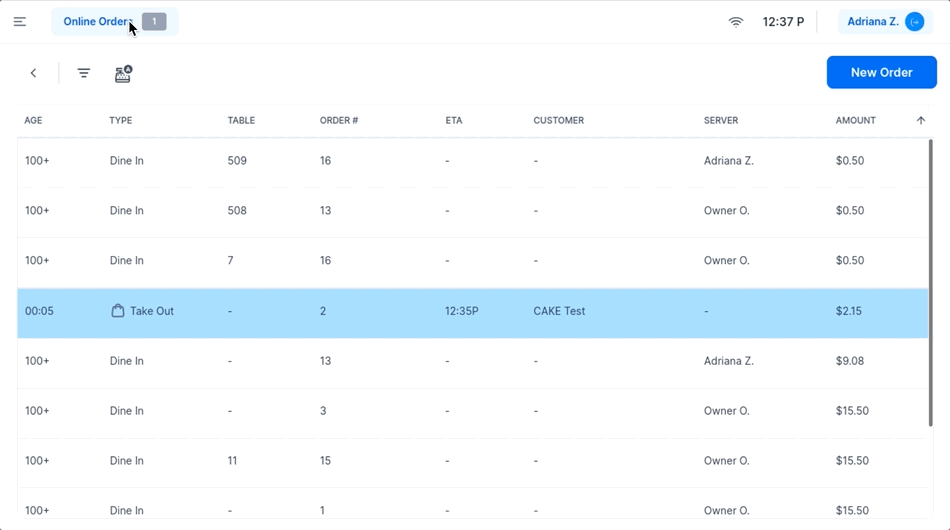
Here’s an overview of the online ordering workflow:
Step 1: Customer Places an Order
Customers visit your restaurant’s unique online ordering page, browse the menu, add items to their cart and places an order.
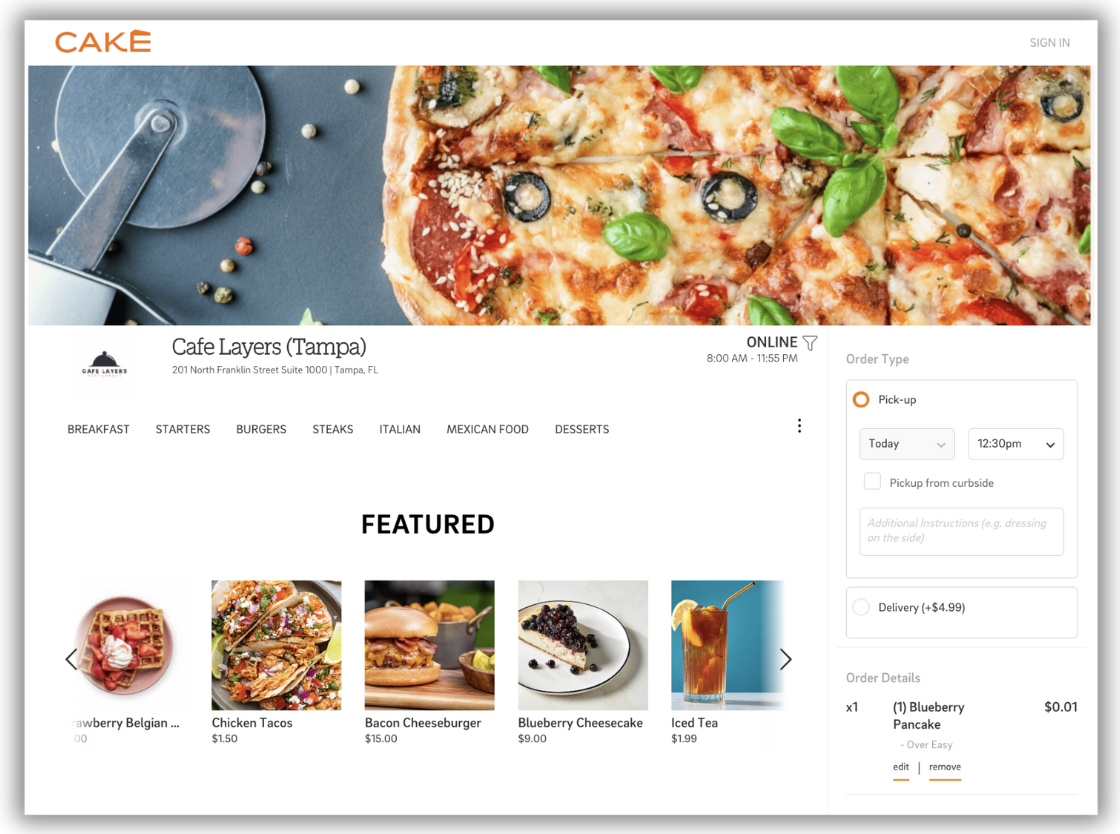
Step 2: Order Notification on Your POS
When a customer successfully places an order:
- Your CAKE POS immediately receives a notification, which appears in the Online Orders queue at the top of your POS screen.
- Online orders are highlighted in blue within the Orders queue, indicating that they require your attention to either approve or decline.
- At the same time, customers receive an instant confirmation that their order has been successfully submitted.
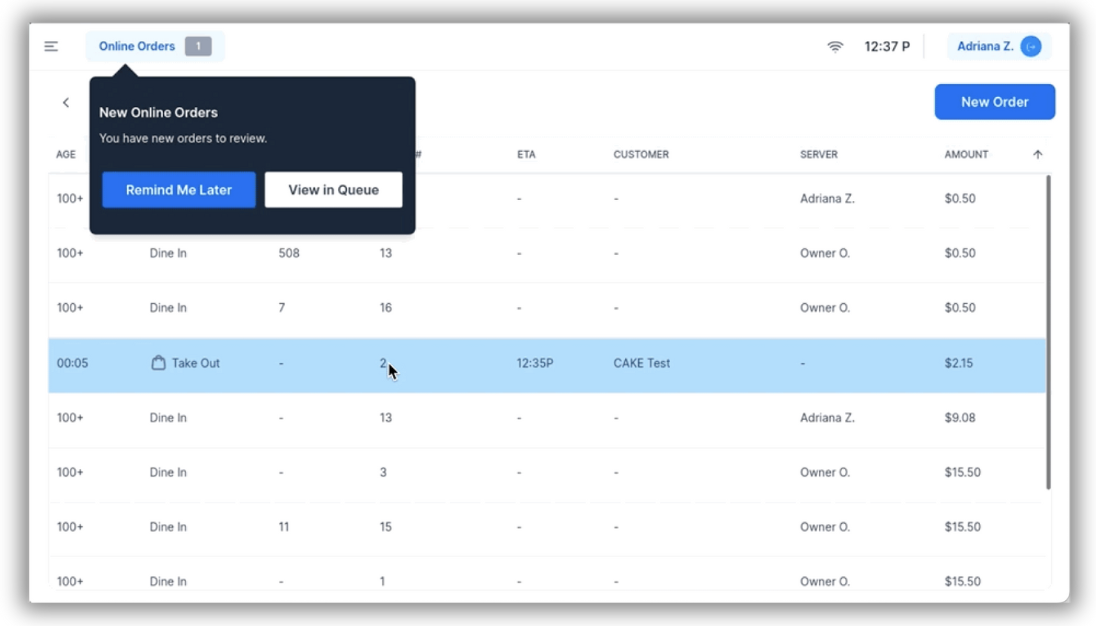
Step 3: Review and Accept or Decline the Order
Once you have selected the order to review it you can approve or decline the order:
- Approve & Send the Order: Approving the order removes the order from the order queue, sends it directly to the kitchen and triggers an email confirmation to the customer, letting them know their order is being prepared and when to pick it up or expect it to be delivered.
- Decline the Order: Declining the order notifies the customer via email that their order has been declined.
- Want Online Orders to be automatically approved? Check out our Auto-Approve Online Orders article.
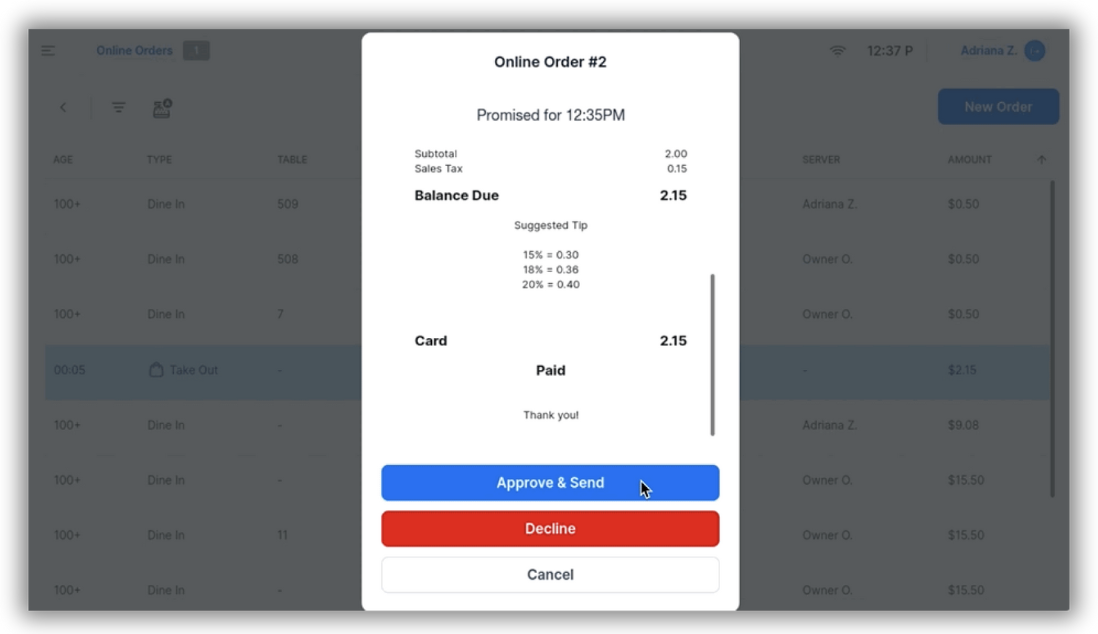
Step 4: Fire the Order to the Kitchen
Accepted orders automatically route to your kitchen printers or displays, just like orders placed in person or over the phone. Additionally, a customer receipt copy will print, providing your team with all the necessary details to ensure accuracy and smooth fulfillment.
This streamlined process ensures that your team can focus on fulfilling orders without additional steps or manual input.
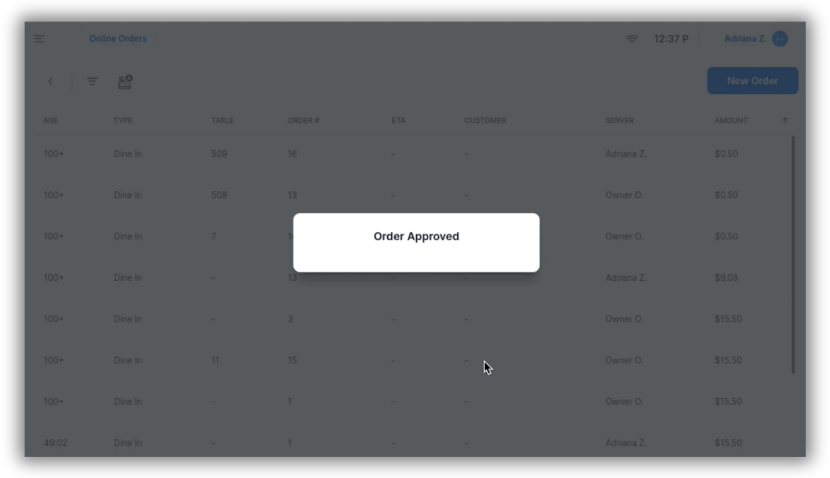
Here are a few key details to keep in mind when managing online orders:
-
Payment Requirements:
Customers must pay online when placing their order. Payment at pickup is not available for online orders.
-
Inventory Tracking:
The system does not automatically update or adjust stock levels for limited menu items when ordered online. If an item goes out of stock, it must be manually set to not display on Online Ordering via Menu Admin.
- COMING SOON: A feature to mark an item or modifier as out of stock via Menu Admin will soon be available. This update will sync across the POS, Online Ordering, and Kiosk for seamless inventory management.
By following these steps and understanding the online ordering workflow, you’ll be equipped to handle orders quickly and efficiently. Your customers will enjoy the convenience, and your staff will appreciate the simplicity!



