This article explains the step-by-step experience for customers placing an online order through your CAKE Online Ordering (OLO) website. From accessing your restaurant's unique link to completing checkout, here’s everything you need to know about the customer flow.
Table of Contents
- How Customers Access Your OLO Website
- OLO Website Breakdown
- Adding Items to Cart
- Checkout Process
- Order Confirmation
Customers can access your restaurant’s OLO website through your unique link, which can be shared:
- On your website
- On social media platforms
Once customers click your unique link, they will be directed to your OLO website.
When customers arrive at your OLO website, they will see the following layout:
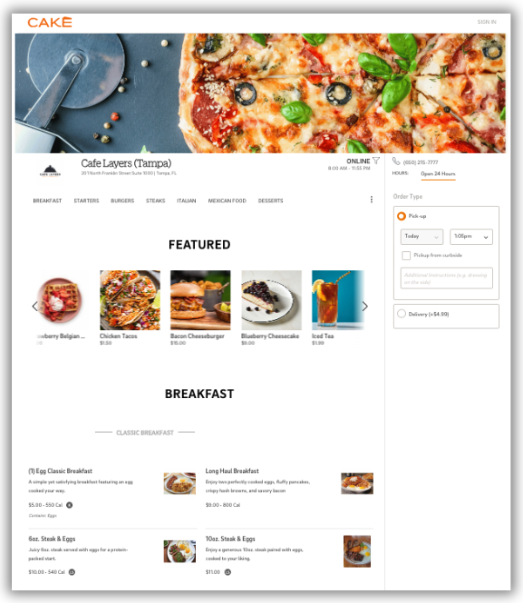
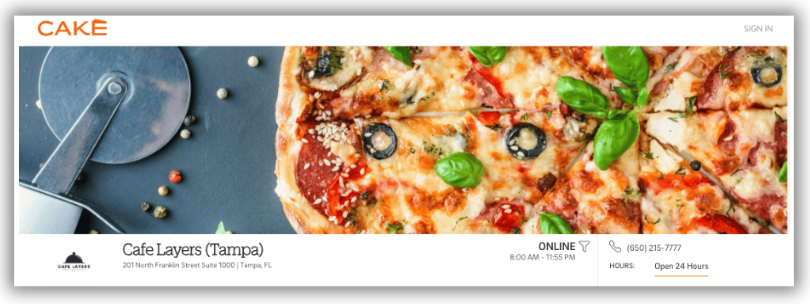
At the very top of the page, customers will see:
- Banner Image or Map: A banner will display either a map of the area or a custom image set up in the Admin Portal.
- Restaurant Information:
- Your Restaurant Name and Address.
- Menu Name: The name of the menu currently displayed (e.g., “Online”).
- Customers can click the menu name to:
- View all available menus.
- Filter menus based on options like dietary preferences (e.g., “Locally Sourced”).
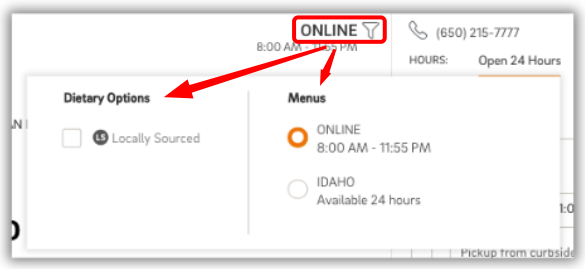
- Hours and Phone Number: Your restaurant’s operating hours and contact number.
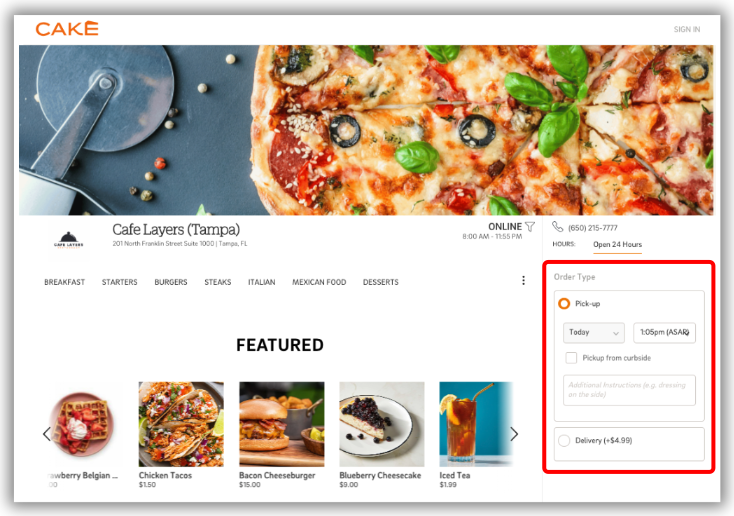
Customers will see options for Pickup and/or Delivery based on your OLO settings:
-
For Pickup:
- Customers can select a pickup time (same-day only).
- A check a box for "Pickup from curbside" will be present, based on OLO Settings.
- They can add special instructions if needed (e.g., “Dressing on the side”).
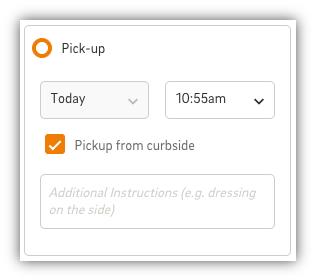
-
For Delivery:
- Customers will see the delivery fee and can select a delivery time (same-day only).
- A check a box for "Leave At Door" will be present.
- They can add special instructions if needed (e.g., “Dressing on the side”).
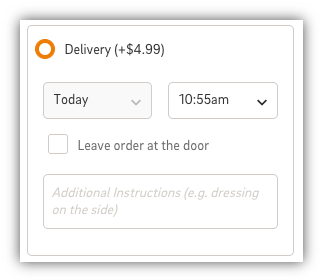
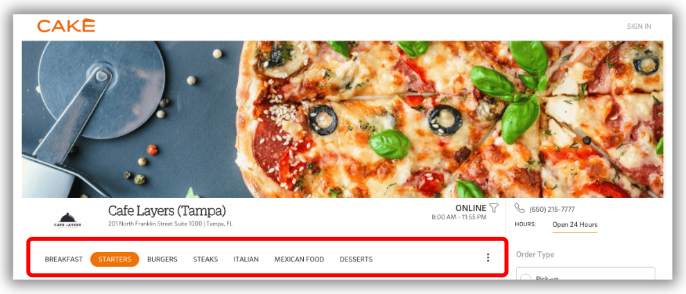
- All menu categories will appear as clickable tabs at the top of the page.
- Clicking on a category name will jump directly to that section of the menu.
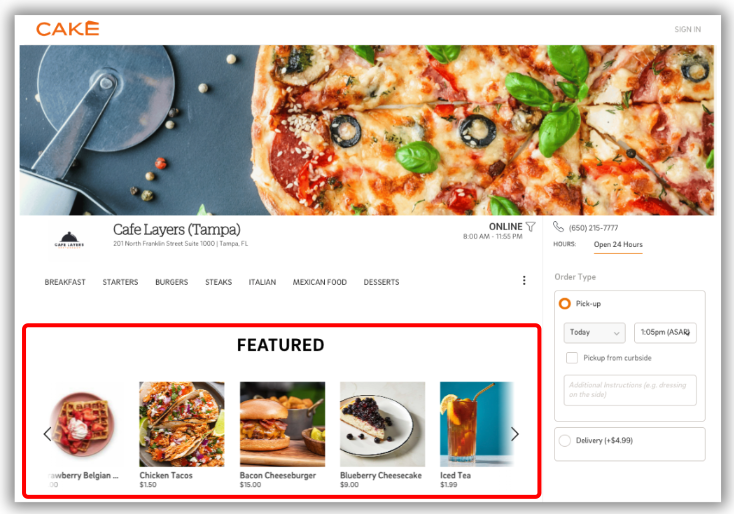
- If enabled, Featured Items will display at the very top of the menu.
- These are items you’ve highlighted through Menu Admin > Items > Featured Tab.
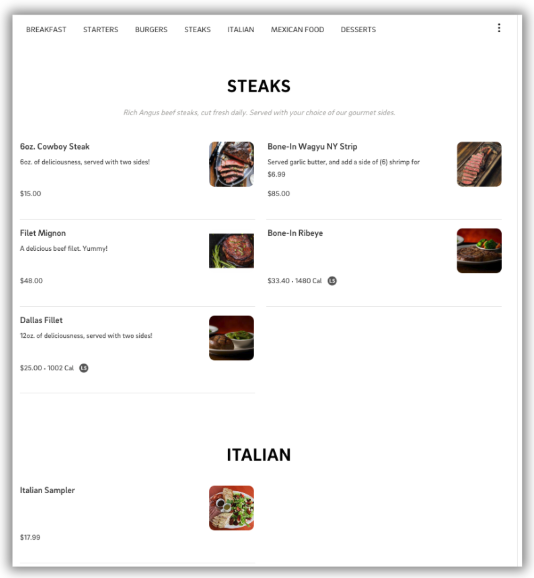
- As customers scroll down the page, the menu will be organized by categories.
- Each category will display the items available for online ordering.
This clear layout ensures customers can quickly find their favorite items, explore recommendations, and easily navigate your menu.
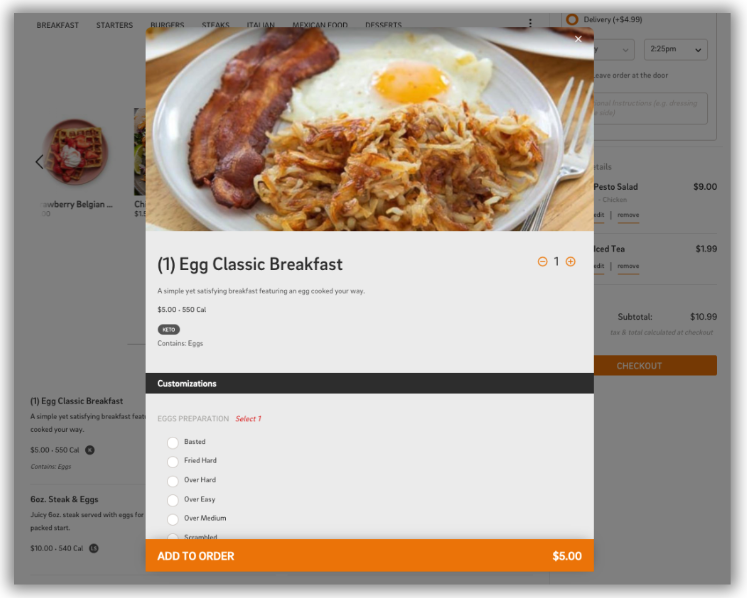
- Customers click on the desired item to add it to their order.
- If the item has modifiers (e.g., toppings, sides), they will be prompted to make selections.
- Click “Add to Order” to add the item to the cart.
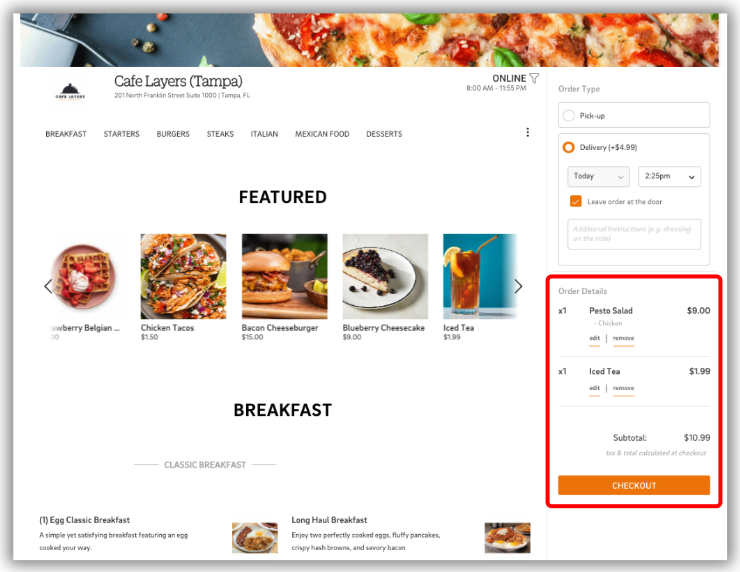
Once an item is added, the cart/order details will populate on the right-hand side of the menu.
- Customers can:
- Edit items in the cart (e.g., change modifiers).
- Remove items from the cart.
When all items are added, customers click “Checkout” to proceed.
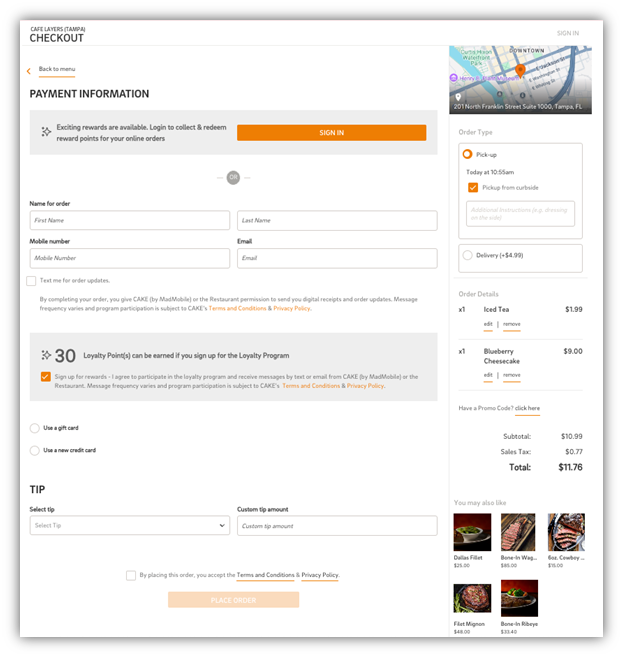
On the Checkout Page, customers will complete the following steps:
1. Enter Personal Details
Customers will be prompted to enter:
- Name
- Mobile Number
- Email
- They can also opt in to receive text notifications for order updates.
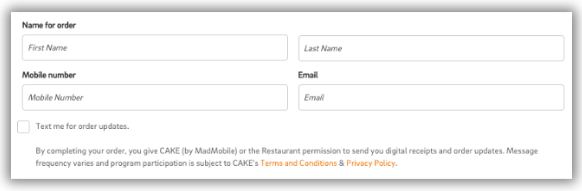
2. Loyalty Program (if applicable)
If your restaurant uses CAKE Loyalty, customers will be prompted to sign up for the loyalty program and claim points.
- For returning loyalty members, once they enter their personal information, their order will automatically link to their loyalty account, allowing them to seamlessly earn points with their purchase.
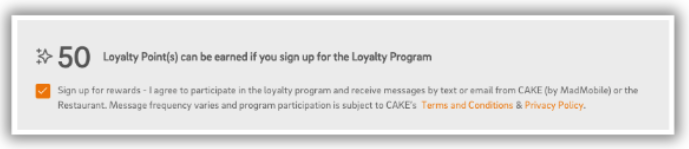
3. Payment Options
Customers can choose to pay using:
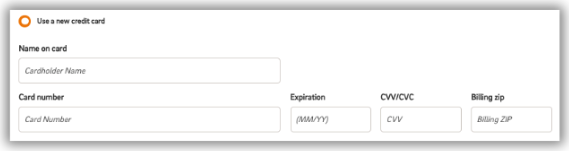
- Gift Cards:
- Only 1 gift card can be used per transaction.
- Gift cards cannot be purchased online.
- If the gift card does not cover the full total, customers will be prompted to use another card to complete the transaction.

4. Delivery Address
For delivery orders, customers will enter their delivery address details.
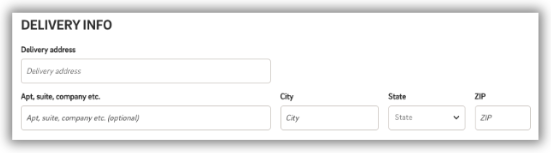
5. Add a Tip
If enabled in your OLO settings, customers can add a tip:
- By selecting a percentage-based tip.
- By entering a custom tip amount.

6. Review and Place the Order
- Customers must agree to the Terms & Conditions.
- Click “Place Order” to submit the payment.

Once the order is placed, it will be sent directly to your POS for approval.
- Upon approval, customers will receive a confirmation email with the order details, including:
- Pickup time or delivery time.
- Itemized order summary.
For a full breakdown of how the OLO process works in-house, check out our Understanding the OLO Process article.
By understanding the online ordering flow, you can ensure a smooth and convenient experience for your customers while driving increased sales for your restaurant.
Online Ordering with CAKE: Navigation Page



